这篇教程CAD中的图层怎样显示和隐藏写得很实用,希望能帮到您。
三维CAD学习网:CAD中的图层怎样显示和隐藏呢,大家一起来看看吧。
首先title="查看与 下载 相关的文章" target="_blank">下载 安装好这款title="查看与 CAD软件 相关的文章" target="_blank">CAD软件 ,安装完成后,请打开title="查看与 CAD编辑器 相关的文章" target="_blank">CAD编辑器 ,在弹出的软件注册窗口中,点击“试用”按钮,直接进入软件的操作界面。
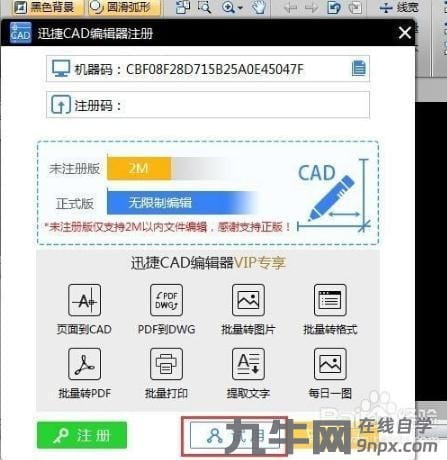
在点击“文件”,切换到文件菜单后,点击“打开”按钮。将会弹出一个文件选择窗口。
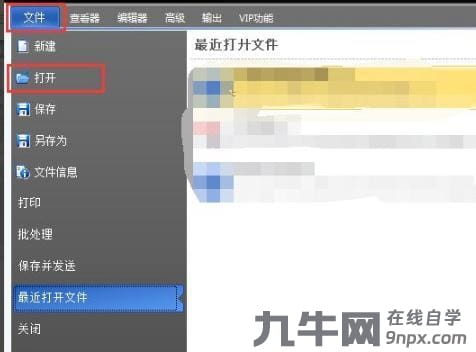
在弹出的打开窗口中,点击要编辑的title="查看与 CAD文件 相关的文章" target="_blank">CAD文件 ,然后点击打开按钮打开title="查看与 CAD文件 相关的文章" target="_blank">CAD文件 。
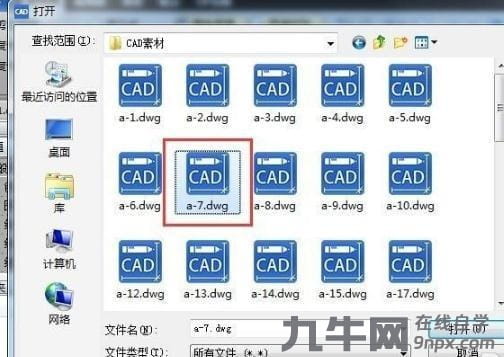
在CAD编辑器中打开图纸文件后,在软件界面上方点击“编辑器”切换软件顶部菜单列表,在出现的编辑器功能菜单中,找到并点击“图层”功能键。

在弹出的图层窗口中,可以设置title="查看与 CAD图 相关的文章" target="_blank">CAD图 层的显示或隐藏。在这里的“打开”一栏中,点击灯泡图标,变暗表示该图层已隐藏。如图所示,可以看到我们隐藏了绿色图层。
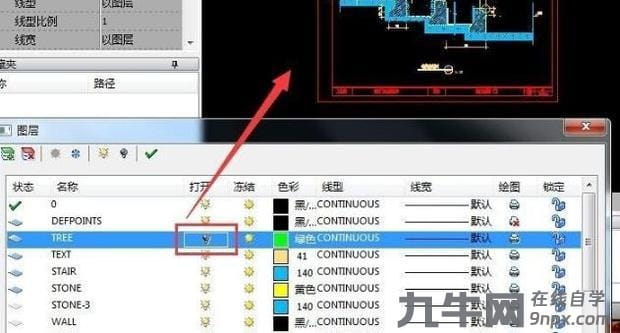
要显示已隐藏的图层可以点击变暗的灯泡图标,当图标点亮后,该图层就会显示出来。

三维CAD-Algolab PtVector 1.98.7【图片矢量化CAD软件】
CAD如何设置为彩色打印? |

