这篇教程CAD如何设置打印样式?写得很实用,希望能帮到您。
以前,CAD软件我们使用title="查看与 打印机 相关的文章" target="_blank">打印机 打印 (print) title="查看与 文字 相关的文章" target="_blank">文字 ,使用绘图仪来打印 (plot) 图形。现在,我们能使用其中任意方式来执行这两个操作。因此这个title="查看与 教程 相关的文章" target="_blank">教程 中关于这两个打印术语(print与plot),是一毛一样的意思。
教程开始:
用于输出图形的title="查看与 命令 相关的文章" target="_blank">命令 是 PLOT,当然,也可以在“快速访问”title="查看与 工具 相关的文章" target="_blank">工具 栏单击按钮。
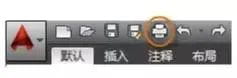
如果要在“打印”的对话框中显示所有的选项,单击“更多选项”按钮即可。
单击后将有大量可供您使用的设置与选项。

为方便起见呢,可按名称保存和恢复这些设置的集合。它们也称作页面设置。使用页面设置,可以存储不同title="查看与 打印机 相关的文章" target="_blank">打印机 所需的设置。例如,以灰度打印、从图形创建 title="查看与 PDF 相关的文章" target="_blank">PDF 文件等。
创建页面设置
如果要打开“页面设置管理器”,可以在“title="查看与 模型 相关的文章" target="_blank">模型 ”选项卡或是布局选项卡上单击鼠标右键,然后选择“页面设置管理器”。当然,你也可以直接输入命令 PAGESETUP。
图形中每个布局选项卡都能有关联的页面设置。当使用多个输出设备、格式时,或在同一图形中有多个不同图纸尺寸的布局时,这个设置会很方便。
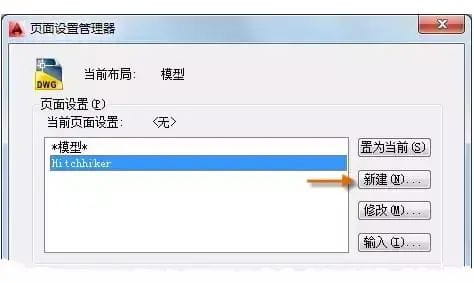
如果想要创建一个新的页面设置,可以单击“新建”,并输入新页面所需设置的名称。接下来所显示的“页面设置”对话框就类似于“打印”对话框。选择你所要保存的全部选项与设置。
当我们准备就绪,可以打印的时候,只需在“打印”的对话框中指定页面设置名称,就可以恢复所有的打印设置了。在下图中,将“打印”的对话框设置为使用漫游页面设置,将会输出 DWF (Design Web Format) 文件,而不是将其打印到绘图仪。
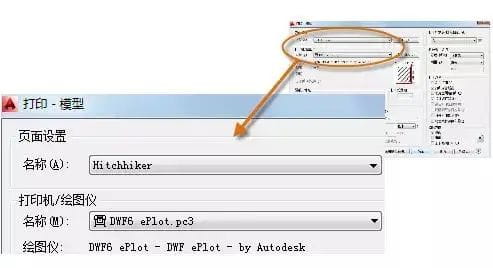
技巧提示:可在图形的样板文件中保存页面设置,也可以从其他的图形文件中输入它们。
输出为 title="查看与 PDF 相关的文章" target="_blank">PDF 文件
下面来看看要如何创建用于创建 PDF 文件的页面设置。
从“打印机/绘图仪”下拉列表中,选择 title="查看与 DWG 相关的文章" target="_blank">DWG To PDF.pc3:
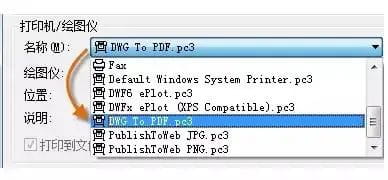
接下来,选择好我们将要使用的尺寸与比例选项:
图纸尺寸:方向(纵向或是横向)已内置于下拉列表选项中。
打印区域:可使用这些选项剪裁所要打印的区域,但通常会打印出所有区域。
打印偏移:这个设置是基于打印机、绘图仪或是其他输出进行更改的。可尝试将打印居中或是调整原点,但打印机和绘图仪在边的周围具有内置页边距。
打印比例:从下拉列表中选择打印的比例。比例(例如
如何在CAD中种树最为简便建造模型
如何在CAD导入SU后保持尺寸不变 |

