这篇教程CAD的图层管理怎么使用? CAD的图层管理使用介绍写得很实用,希望能帮到您。
1.打开CAD,在其上方title="查看与 工具 相关的文章" target="_blank">工具 栏中的默认图形管理器中可以看到有几个可操作的设置,分别是【图层管理】、【颜色】、【线型】、【线宽】,下面我将依次介绍说明。
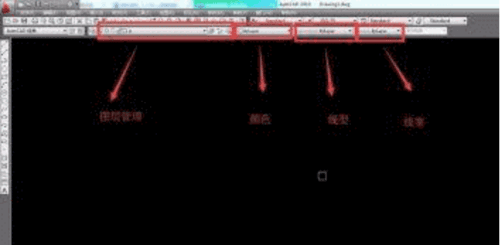
2.使用title="查看与 快捷键 相关的文章" target="_blank">快捷键 【LA】打开图层管理器或点开title="查看与 cad 相关的文章" target="_blank">cad 图层管理下拉菜单可以看到所有的图层,像下图的建筑规划图的图层状态。
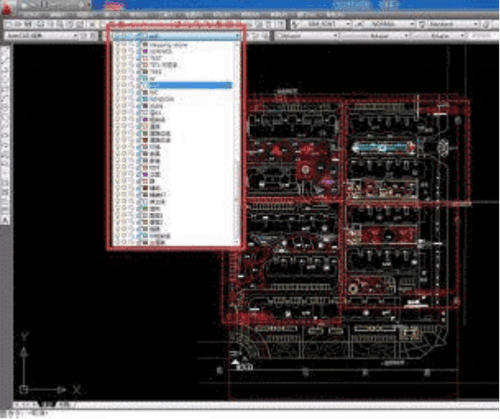
3.选择图层管理器,可以看到更详细的图层状态,分别有【状态】、【名称】、【开/关】、【冻结】、【锁定】、【颜色】、【线型】、【线宽】、【打印样式】等常用的分类。
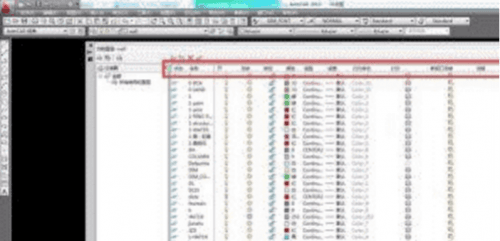
4.在图层管理器中,【状态】指的是图层现在是否为使用状态,下图的【wall】图层处于使用状态,在绘图区绘图时,图形都在【wall】图层下。
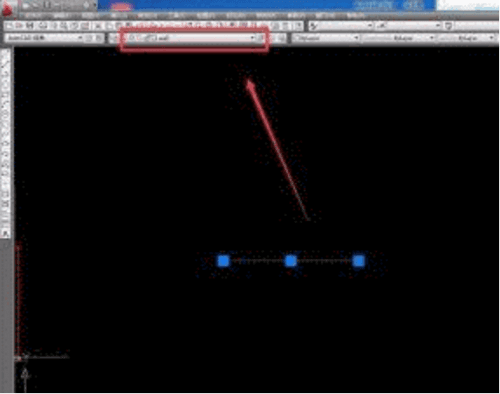
5.如果需要切换使用图层,可双击需要使用的图层即可将其设置为当前图层,在使用的图层前可以看到有对勾的符号。
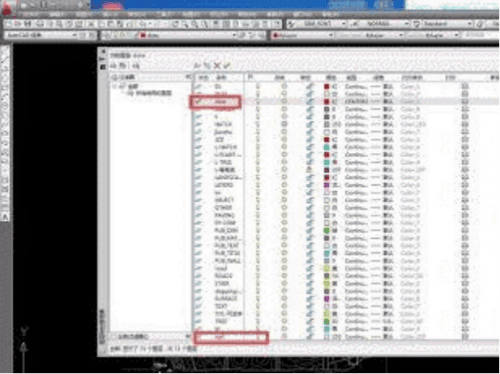
6.在图层管理器中,【开/关】是控制该图层title="查看与 开关 相关的文章" target="_blank">开关 ,用小灯泡表示,当图层打开时,灯泡显示为黄色,反之为灰色。
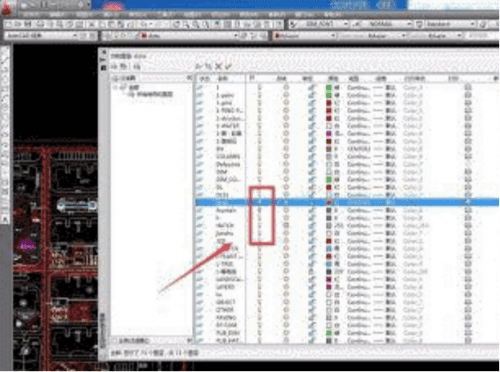
以上就是“CAD的图层管理使用介绍”了,希望这个title="查看与 教程 相关的文章" target="_blank">教程 能帮到你,CAD的使用比较简单,多学多练就可以轻松学会CAD了。
CAD提示存在未协调图层是怎么回事?
cad刷新快捷键是什么及如何使用? |

