这篇教程Photosho调出写意人物图片柔和的淡暖色写得很实用,希望能帮到您。
暖色图片调色较为简单,只需要用调色工具把画面的主色转为自己的喜爱的暖色即可。不过转色后还需要适当把图片柔化处理,局部装饰一些高光和暗角等来增强画面的层次感和柔和度。
最终效果 
原图 
1、打开原图素材,把背景图层复制一层,简单给人物磨皮,大致效果如下图。 
2、创建可选颜色调整图层,对红、黄、绿、白、黑色进行调整,参数设置如图2 - 6,效果如图7。这一步微调人物肤色及背景颜色。 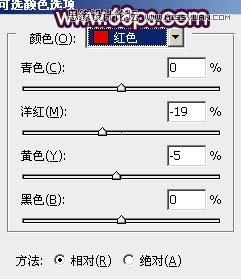
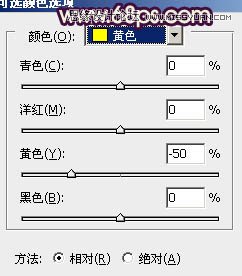
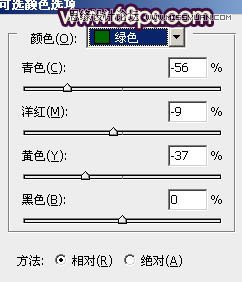
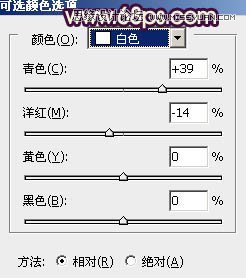
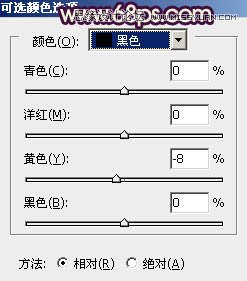

3、创建色彩平衡调整图层,对阴影,高光进行调整,参数设置如图8,9,效果如图10。这一步给画面增加淡黄色。 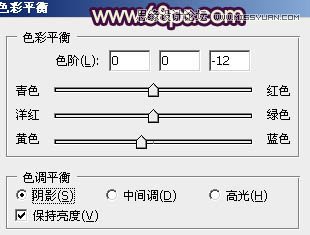
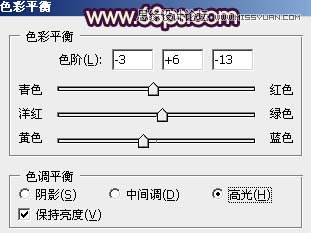

Photoshop给外景美女照片调出淡雅的黄色调
Photoshop调出人像图片超酷的质感暗紫色 |

