这篇教程Photoshop调出淡淡蓝色效果的可爱女孩写得很实用,希望能帮到您。
青蓝色是比较单一的颜色,用通道替换调色是比较快的。如下面的素材,通道替换后得到青红图片,保留图片中的红色,把青色调淡,高光部分增加淡青色,暗部增加蓝色即可。
最终效果 
下面是原图 
1、打开素材图片,按Ctrl + J 把背景图层复制一层,进入通道面板,选择绿色通道,按Ctrl + A 全选,按Ctrl + C 复制,选择蓝色通道按Ctrl + V 粘贴。然后点RGB通道返回图层面板,效果如下图。 
2、创建可选颜色调整图层,对红色进行调整,参数及效果如下图。这一步把红色转为橙红色。 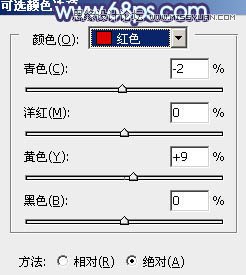

3、创建曲线调整图层,对RGB、绿、蓝通道进行调整,参数设置如图4,效果如图5。这一步适当给图片暗部增加亮度,同时增加蓝色。 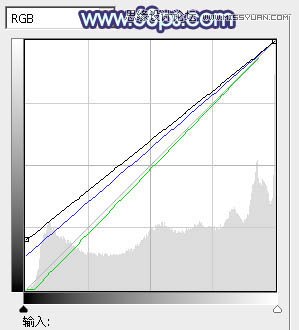

Photoshop将偏暗色的美女风景照调亮
Lightroom结合PS调出静物照片小清新效果
|

