这篇教程Photoshop合成梦幻的仙境场景效果图片合成教程写得很实用,希望能帮到您。
如何用PS创建一个山间瀑布的场景?这篇翻译教程统统都有!在这篇教程中,我们将会利用多种图片来构建目标场景。你将会学会调和光线、融合景物以及构建场景,其中还会有一些方便的小技巧,我们要建立的基本场景包括山峰、瀑布和天空。然后,我们将会利用调整图层对场景元素进行调整。此外我们还需要将更多的元素融合到场景中。最后,我们将会营造光线氛围,以及最后一个调整图层。 注意:本教程使用的是Adobe photoshop CC 2014,也可配合使用Photoshop CS3或更高版本。 先看看教程素材截图 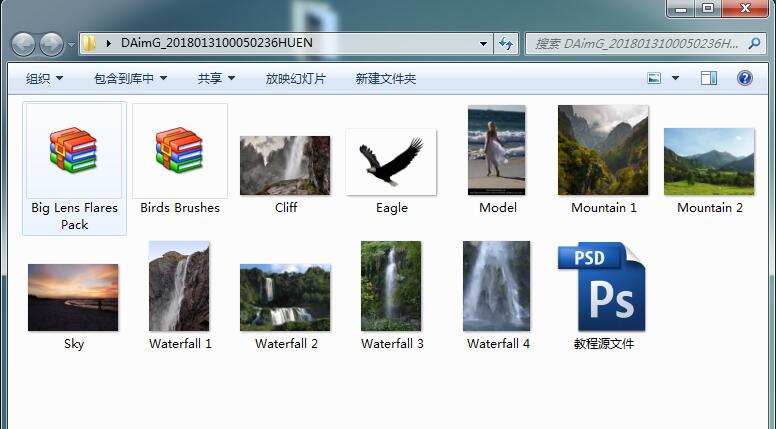
效果预览图 
I 怎么去构建基本场景 Step 1 点击 文件→新建,创建新文档,设置如下: 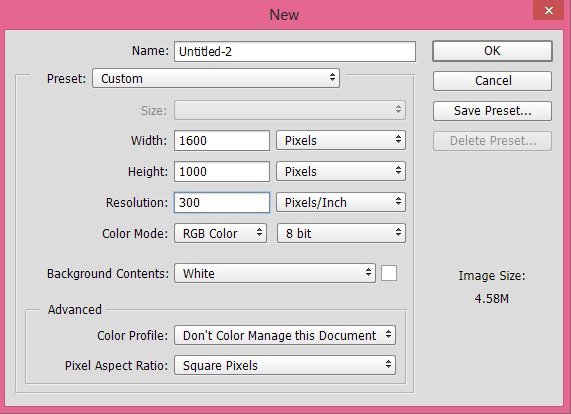
Step 2 点击 文件→置入,将悬崖图片放置在画布右下角。 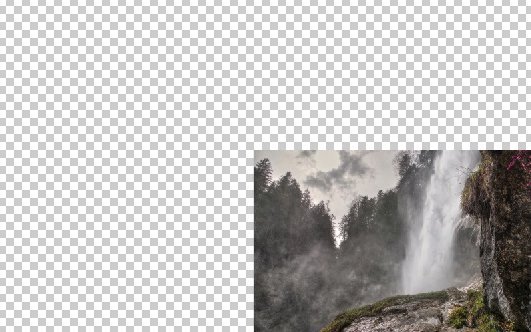
Step 3 将图片山1拖动到悬崖图层之下。 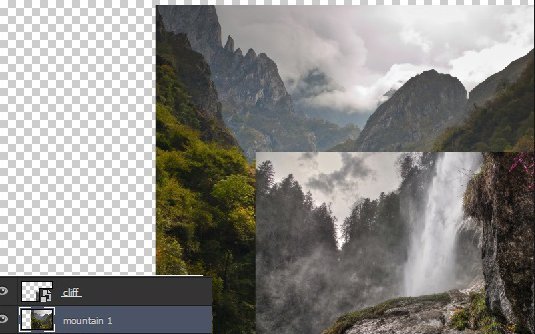
Step 4 点击 图层→图层蒙版→显示全部,为悬崖图层添加图层蒙版。选择画笔工具(B),将不透明度设置为大约30%,利用柔软的黑色圆刷,涂抹图中标红部分,使得悬崖和山1融合。 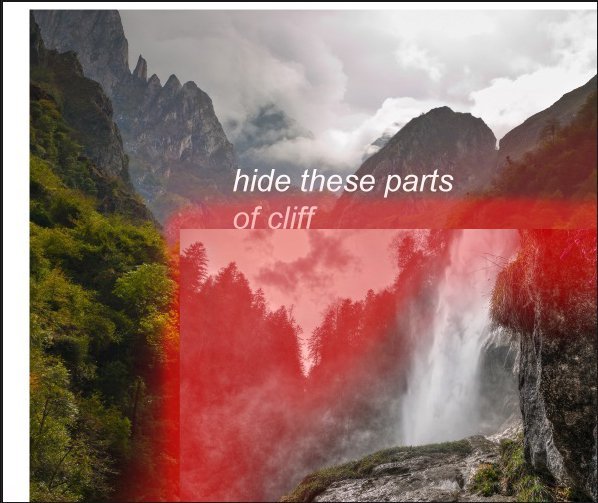
效果如下: 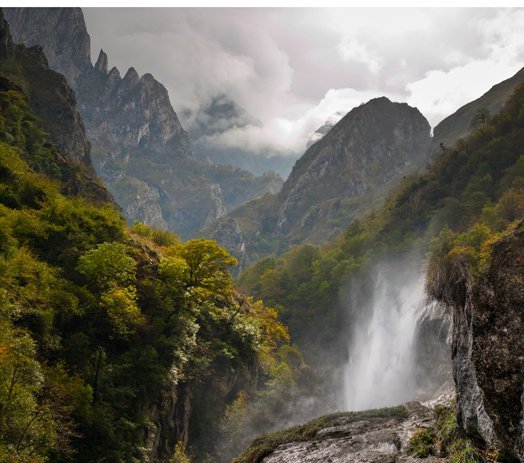
Step 5 你可能会注意到,悬崖图层的瀑布源头处也被遮盖了,所以我们需要源头效果,使得瀑布看起来是从悬崖上掉下来的。为此,打开图片瀑布1,将之放置在悬崖图层之下,位置如下图所示。这个图片最棒的就是它和图片悬崖的瀑布很像,可以借此融合悬崖的瀑布和场景。 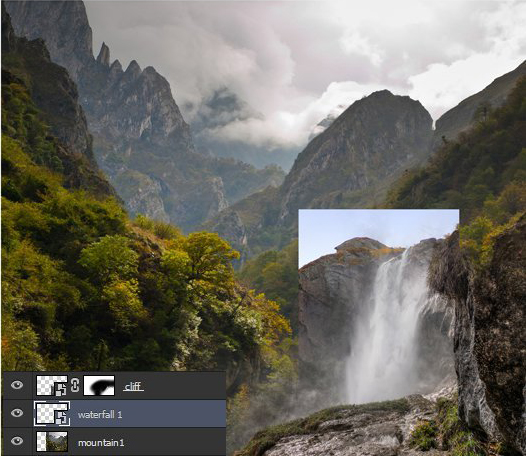
为该图层应用图层蒙版,然后使用之前用过的画笔涂抹瀑布1图层出顶部之外的部分。效果如下: 
Step 6 可以看到,画布左侧区域仍是空白。打开图片山2,将之放置在山1图层之下。下图是隐藏其余所有可见图层之后的效果。 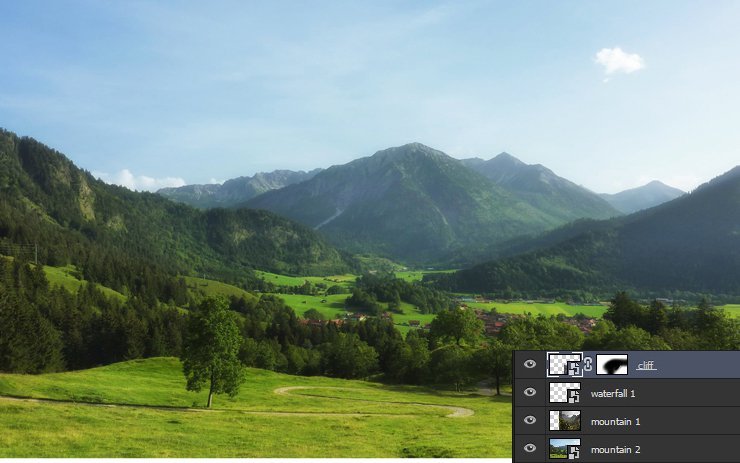
效果如下: 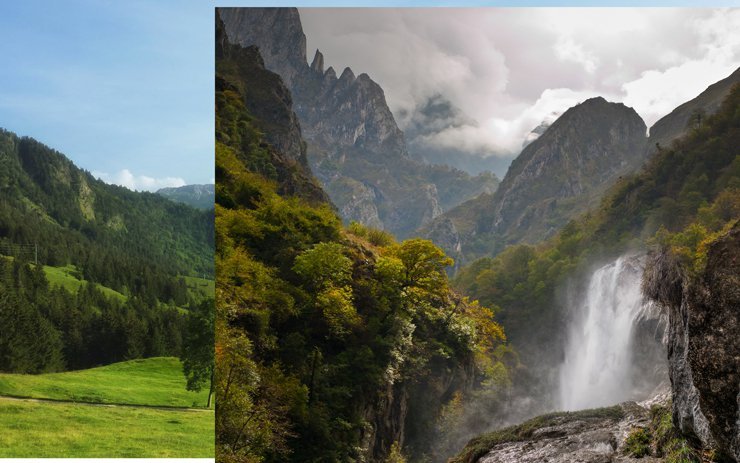
Step 7 为山1图层应用图层蒙版,使用柔软的黑色圆刷,涂抹下图标红区域。 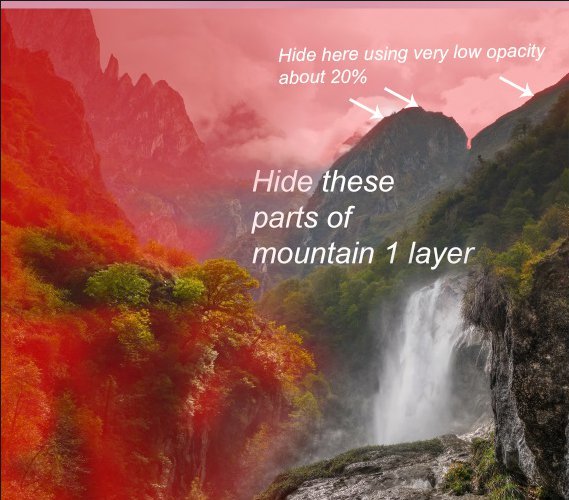
PS抠图教程:如何完美抠出明暗不同且杂乱的细发丝
Photoshop调出暖黄色的古风人像效果图片调色教程 |

