这篇教程PS抠图教程,怎样用通道和蒙版快速抠抠出小白兔图片写得很实用,希望能帮到您。
素材图片中兔子整体比较亮,局部基本跟背景色融合;同时阴影区域又比较暗;抠图的时候,可以先把偏暗的区域调亮一点,然后增加整体明暗对比;最后用通道和蒙版就可以快速抠出兔子。最终效果 
原图 
1、打开原图素材大图,按Ctrl + J 把背景图层复制一层,并按Ctrl + Shift + U 去色,如下图。 
2、兔子底部区域比较暗,需要先调亮一点。选择套索工具,勾出右脚底部阴影区域,并羽化3个像素。 
3、创建色阶调整图层,稍微调亮一点,参数及效果如下图。 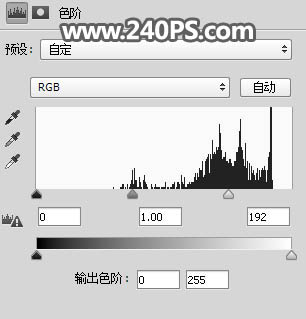

4、用套索勾出左脚内侧选区,如下图,并羽化3个像素。 
PS图片合成教程:Photoshop合成月色下的恐怖城堡图片
PS抠图教程:如何完美抠出明暗不同且杂乱的细发丝 |

