这篇教程Photoshop设计制作时尚风格文艺海报教程写得很实用,希望能帮到您。
这次的PS翻译教程将为大家介绍利用photoshop将一幅经典的肖像图制作成时尚文艺海报设计。在这篇教程中不只是简单将文字粘贴到图像上,还有自制印刷效果笔刷将肖像打造出新颖的印刷版效果。下面先看看本次PS翻译教程的最终效果图。 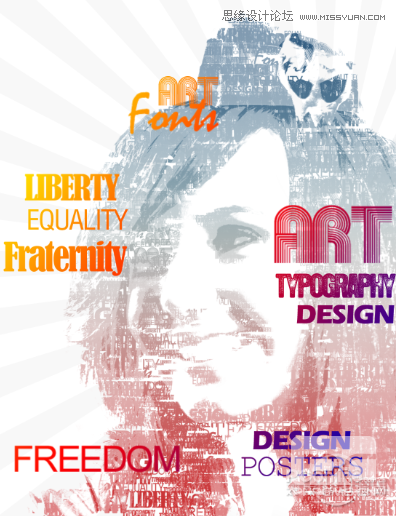
图00 STEP 1 首先打开Photoshop,将人物肖像图导入。一般情况下,会对导入的图像进行润饰,令图像的光暗和色彩效果更加鲜艳。这里,选择“图像>调整>亮度/对比度”,将亮度和对比度调高。效果如下图所示。 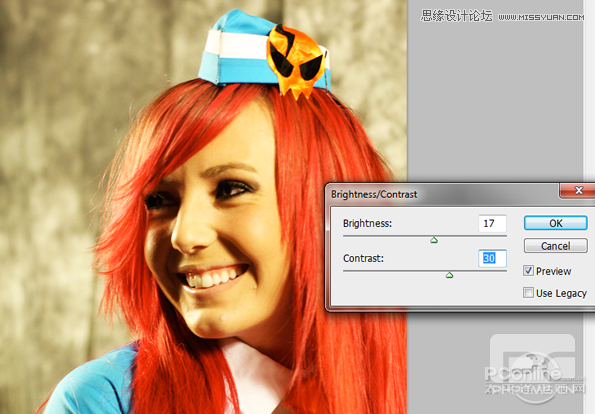
图01 STEP 2 执行菜单“选择>色彩范围”,选择暗调。设置如下图所示。 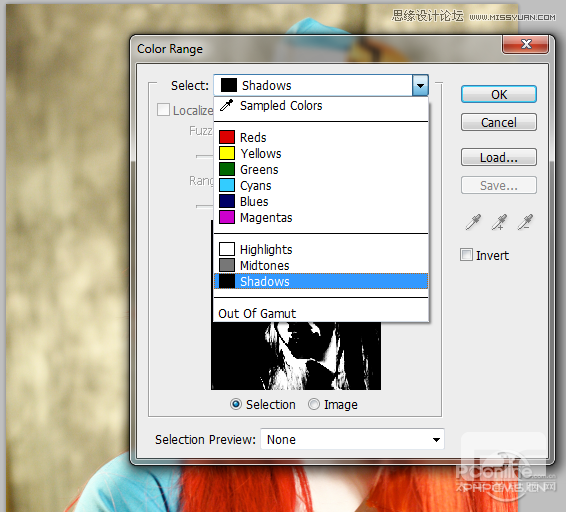
图02 STEP 3 将图像阴影部分选择后,按“Ctrl+J”复制阴影部分到新图层。操作示意如下图所示。 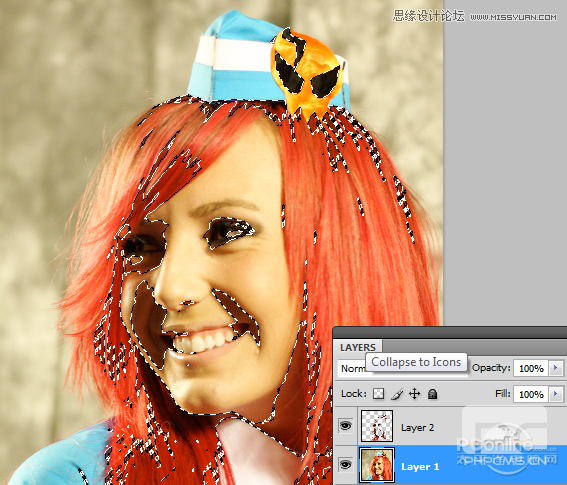
图03 STEP 4 选择回原来的人物肖像图层,再执行“选择>色彩范围”,这次选择中间调。操作示意如下图所示。 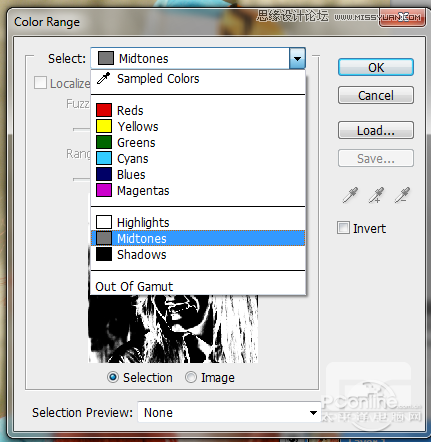
图04 STEP 5 选定中间调的范围后,按“Ctrl+J”复制到新图层。操作示意如下图所示。 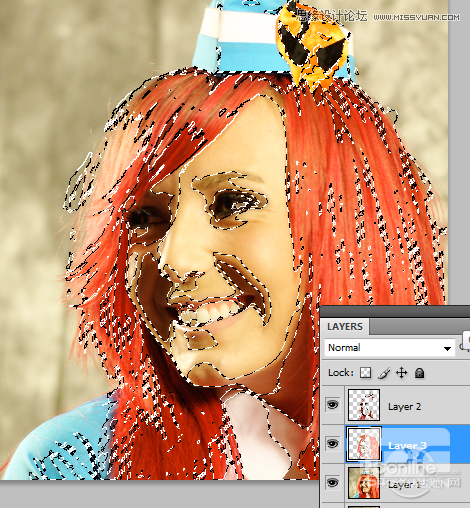
图05 STEP 6 选择魔棒工具,在原始人物肖像图层中,选择蓝色帽子和头发的高光部分。然后按“Ctrl+J”将刚才选择的部分复制到新图层。蓝色帽子和头发的高光部分是人物最重要的特征,刚才的暗调和中间调都没有选择上,这里补充上。选择范围如下图所示。 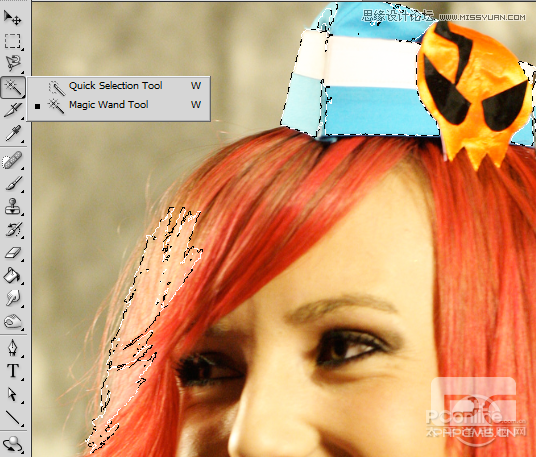
图06 STEP 7 OK,基本图层搞掂后,将中间调图层和头发、帽子合并为一个图层,命名为“中间调”.暗调则命名为“暗调”.取消原始肖像图层的显示,效果如下图所示。 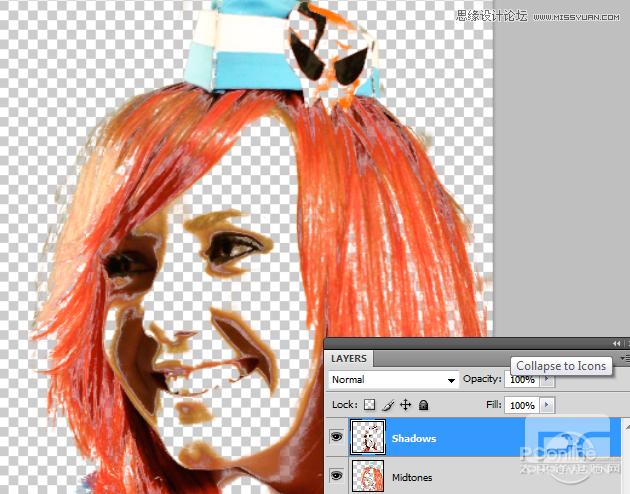
Photoshop调出外景美女淡淡的粉色甜美效果
Photoshop设计溅出水花效果的罐子广告特效
|

