这篇教程Phhotoshop绘制可爱的卡通雪人动画教程写得很实用,希望能帮到您。
在这样一个梦幻般的日子,如果你还没有想好给朋友们准备什么礼物,不妨和小P一起来制作这个可爱的动态雪人贺卡,我想恐怕没有什么比亲手制作的礼物更能打动TA了吧,整个过程简单又好玩。 先看看效果图 
Step 1 首先打开PS,创建一个新文件。我一般习惯建一个大一点的文件,这样比较方便处理一些细节的效果。 使用 #89defd颜色填充背景。 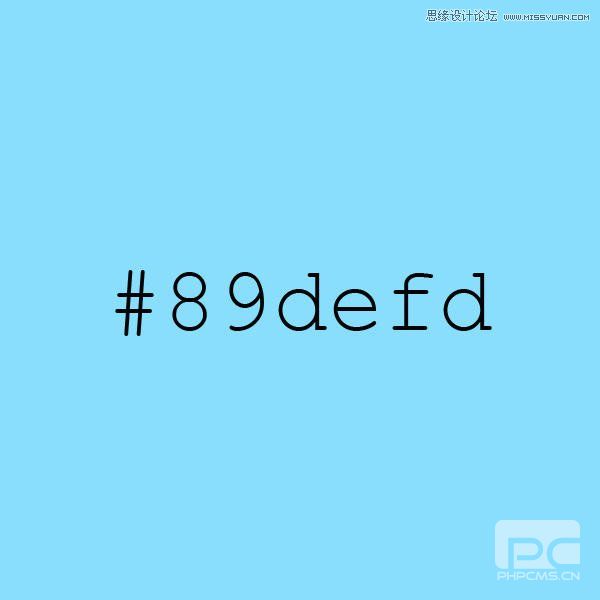
Step 2 创建一个新图层,先用椭圆形选框工具画一个大圆做身体,之后再创建一个新图层,同样的工具画一个小圆当脑袋,(不需要100%圆)用白色填充,将小圆图层置于大圆图层上面。 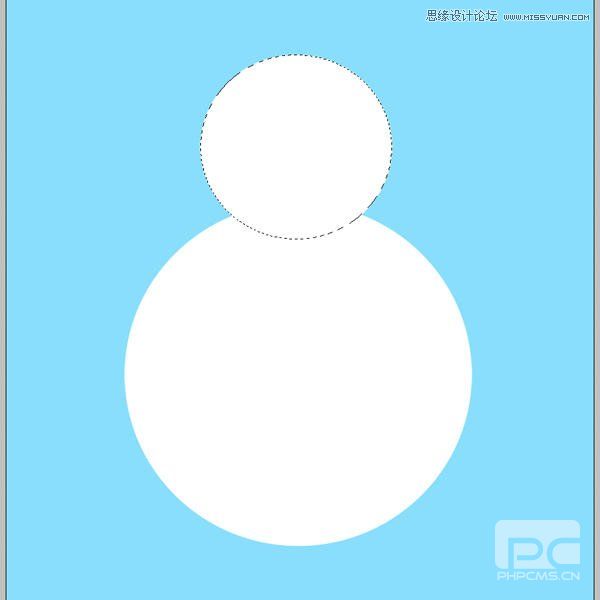
Step 3 在头和身体图层之间创建一个新图层(图层1),使用笔刷工具(如下图),选择#CCCCCC画一个灰色圆形,这个将作为头部的阴影。下面回到身体图层,CTRL+鼠标左键 将身体形状选出,然后CTRL+J复制阴影图层。你会看到图层面板中多了一个图层,将它命名为head-shadow,然后删除图层1,这样头部阴影就做好了。 笔刷截图: 
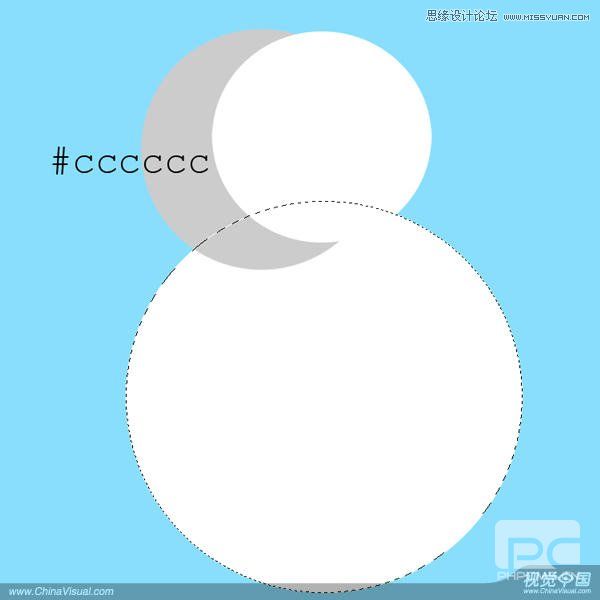
面板截图: 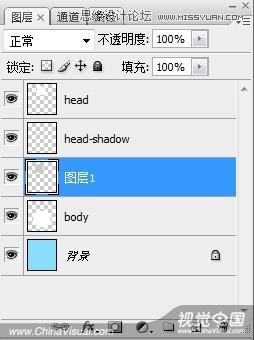
最终效果 : 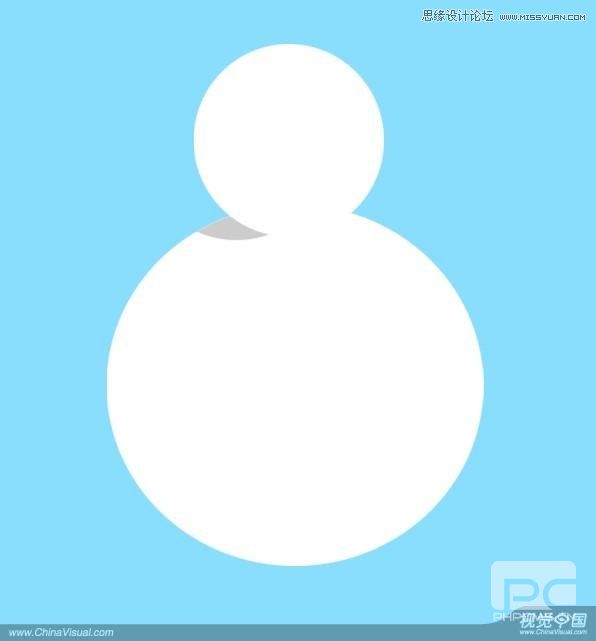
Step 4 CTRL+鼠标左键点击身体图层,将身体形状选出。之后使用渐变工具,将渐变不透明度设为20%,由圆心向外拉动,效果如下。然后使用同样的方法在头部做渐变效果。 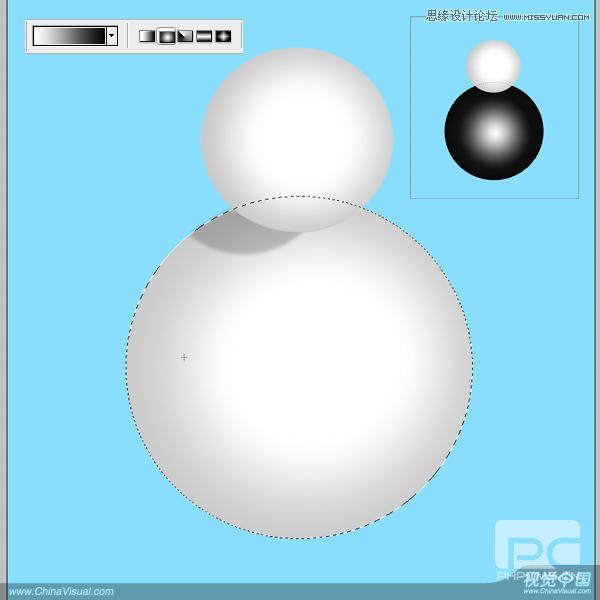
Photoshop制作色彩艳丽的古风签名教程
Photoshop设计解析花式咖啡杯的画法 |

