这篇教程Photoshop调出梦幻紫色效果美女照片写得很实用,希望能帮到您。
本教程主要使用photoshop调出河边清纯美女柔美暖色效果,素材图片包含的颜色比较少,转暖色的时候,可以直接用可选颜色把相应的颜色快速转为暖色。然后把整体颜色稍微调亮,高光及暗部再增加一点补色即可。
最终效果 
原图 
1、打开素材图片,创建可选颜色调整图层,对黄、绿、中性、黑进行调整,参数设置如图1 - 4,效果如图5。这一步把背景部分的绿色转为暖色。 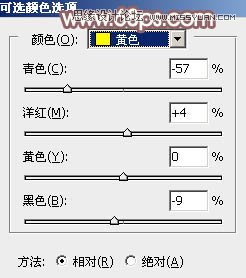
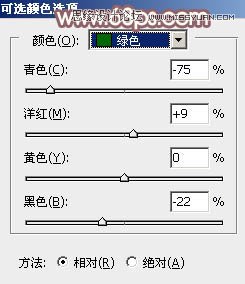
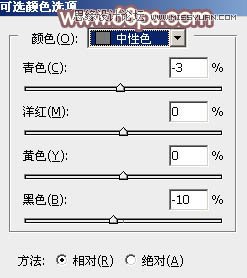
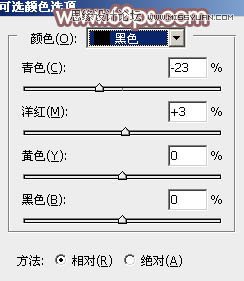

Photoshop后期人像修图和美化处理教程
Photoshop合成超人大战蝙蝠侠场景教程 |

