这篇教程使用Photoshop抽出滤镜精细抠出人物发丝写得很实用,希望能帮到您。
素材图片发丝部分本身有点缺陷,即使完整抠出后也会不光滑。这时候就需要自己手工制作一些发丝,来填补发丝的缺陷。
最终效果 
原图 
1、打开素材图片,按Ctrl + J 把背景图层复制一层,得到“图层1”,点击红圈处新建图层2,放于图层1和背景层之间,填充自己喜欢的颜色作为检查效果及新的背景图层,也可以直接加入自己喜欢的新背景图片。 
2、在图层1里执行:滤镜 > 抽出。 
3、用高光器工具按图示涂抹滤色,画笔大小5,用填充工具在中间部分填充蓝色。 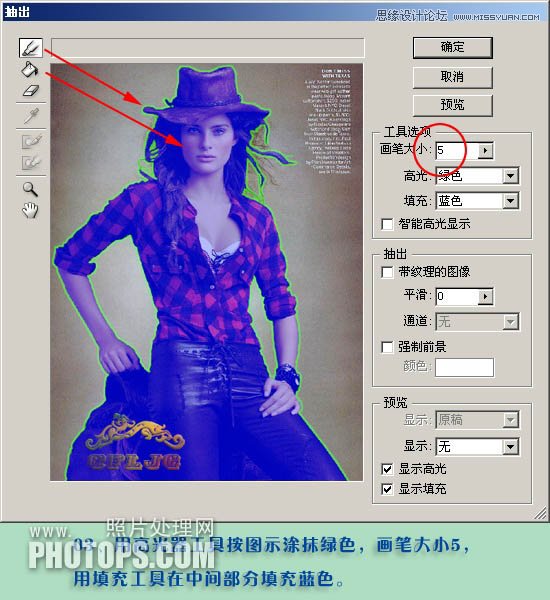
Photoshop合成制作野外思春的忧郁美女图片
Photoshop入门教程:通过实例解析应用图像命令 |

