这篇教程Photoshop紫色效果的公园美女照片调色教程写得很实用,希望能帮到您。
素材图片主色为绿色,转蓝紫色的时候可以先降低图片的饱和度,得到近似黑白的效果,然后再用曲线等快速增加蓝紫色,后期把主色调淡即可。最终效果 
原图 
1、打开素材图片,创建可选颜色调整图层,对黄,绿进行调整,参数及效果如下图。这一步把背景主色转为青蓝色。 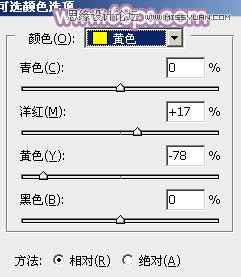
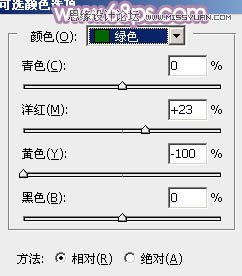

2、创建色相/饱和度调整图层,对全图、绿、青通道进行调整,参数及效果如下图。这一步非常重要,直接把图片主色转为较为中性的颜色。 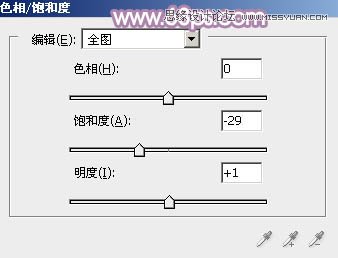
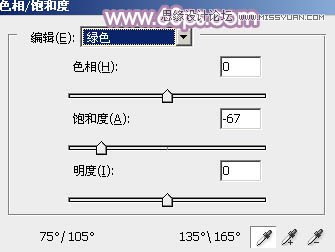
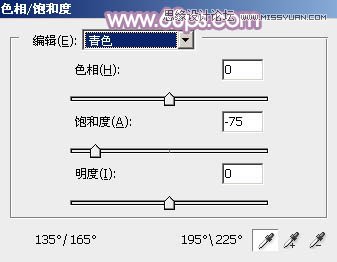

Photoshop制作红色的燃烧火焰字教程
Photoshop冷色效果外景婚片惊艳调色教程 |

