这篇教程Photoshop调出梦幻的柔美肤色清纯美女写得很实用,希望能帮到您。
素材图片也比较暗,调色的时候只需要把暗部颜色转为冷色,中间调颜色都转为中性色,然后单独给图片增加橙红色高光即可。
最终效果 
原图 
1、打开素材图片,创建可选颜色调整图层,对红、绿、中性色进行调整,参数设置如图1 - 3,效果如图4。这一步主要给图片增加暖色。 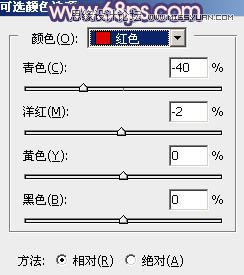
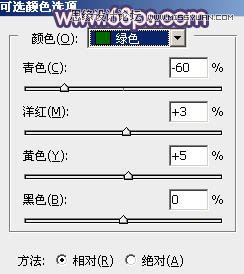
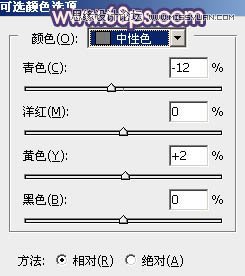

2、按Ctrl + J 把当前可选颜色调整图层复制一层,不透明度改为:50%,效果如下图。 
3、创建曲线调整图层,对RGB通道进行调整,把暗部稍微调亮一点,参数及效果如下图。 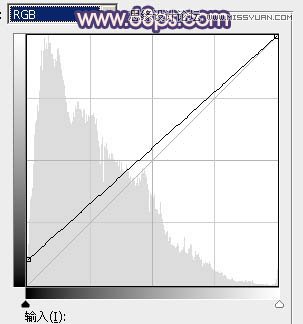

4、创建色相/饱和度调整图层,对全图、黄、绿进行调整,参数设置如图8 - 10,效果如图11。这一步把图片中的黄绿色转为中性色。 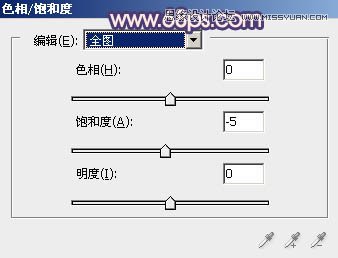
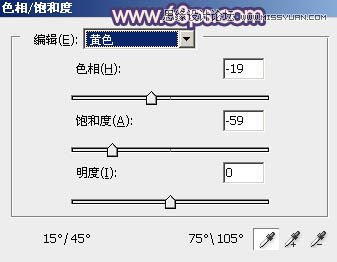
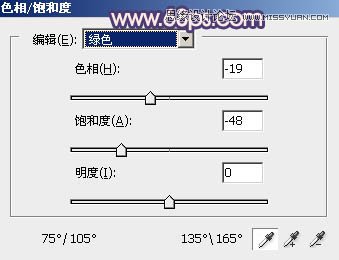

Photoshop制作透明大气的导航按钮
Photoshop绘制瓷器风格的闹钟图标 |

