这篇教程Photoshop调出柔美暖色效果的公园美女照片写得很实用,希望能帮到您。
素材图片主色为草地绿色,调色的时候可以快速把绿色转为暖色,然后把整体调亮,暗部增加蓝色,局部再增加高光即可。
最终效果 
原图 
1、打开素材图片,创建色相/饱和度调整图层,分别改吧黄色及绿色颜色,把整体颜色转为黄褐色。 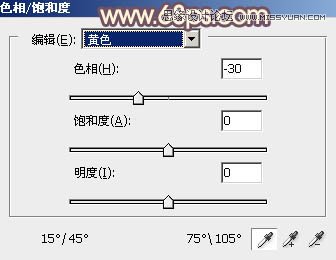
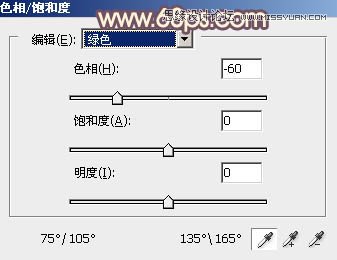

2、创建可选颜色调整图层,对黄、蓝、白、中性、黑进行调整,参数设置如图4 - 8,效果如图9。这一步给图片增加橙红色。 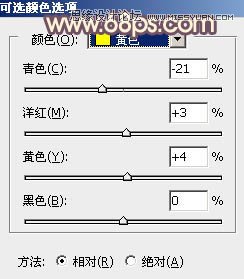
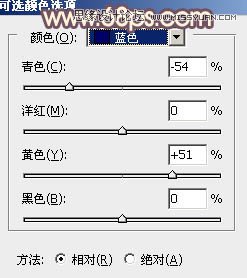
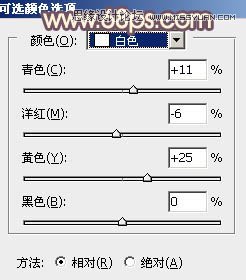
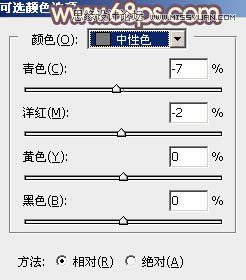
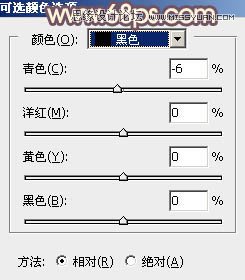

使用Photoshop设计逼真的礼物盒APP图标
Photoshop用颜色通道分离花卉从背景 |

