这篇教程Photoshop制作飘带效果38艺术字教程写得很实用,希望能帮到您。
效果图虽然是一个整体,不过制作的时候还是要分一下,每一个转折的部分算一段。这样比较好刻画衔接处的细节,也方便修改。
先看看效果图 
1、新建一个1000 * 700像素,分辨率为72的画布。选择渐变工具,颜色设置如图1,由中间向边角拉出图2所示的径向渐变作为背景。 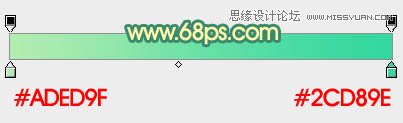

2、先来制作“3”字,需要完成的效果如下图。由图层看以看到,共有4个组,每个组对应文字的一小段。 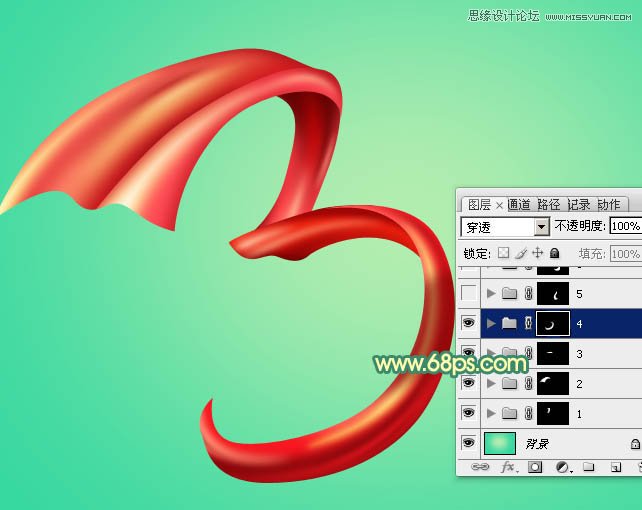
3、新建一个组,用钢笔勾出一段的轮廓路径,如图4,5。 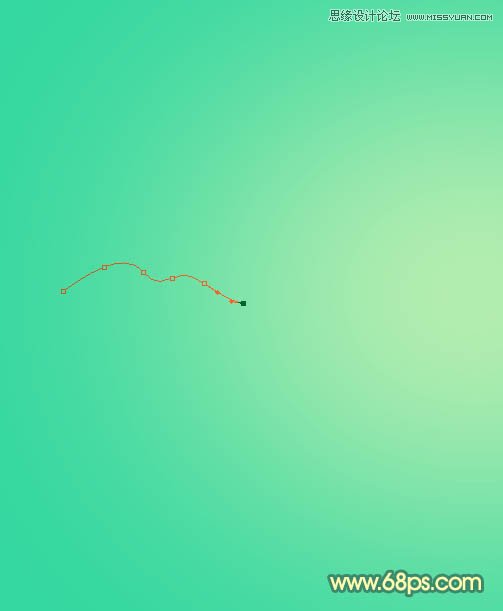

4、按Ctrl + 回车把路径转为选区,然后给组添加图层蒙版,如下图。 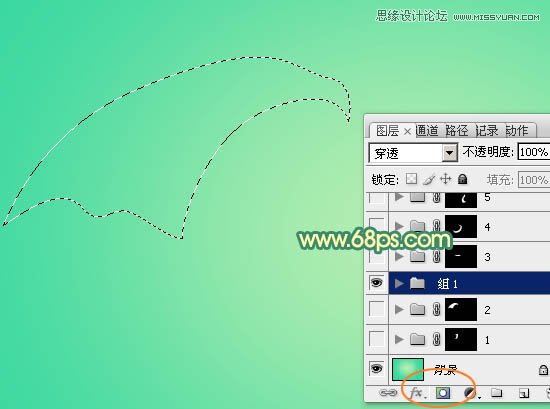
5、在组里新建一个图层,填充暗红色作为底色。 
6、新建一个图层,用钢笔勾出中间右侧部分的暗部,转为选区后羽化4个像素,然后填充比底色稍暗的红色。取消选区后添加图层蒙版,用黑色画笔把边角部分涂抹自然。 
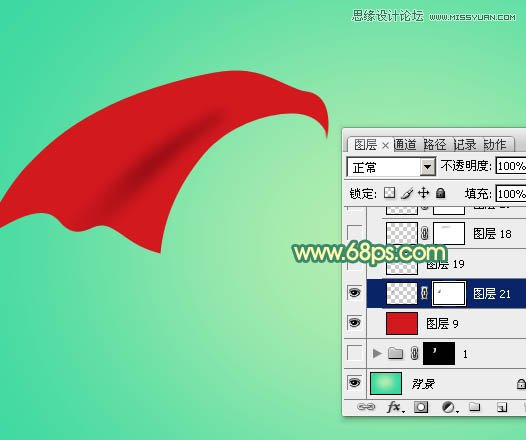
7、新建一个图层,用钢笔勾出左侧中间的高光选区,羽化4个像素后填充橙红色。 
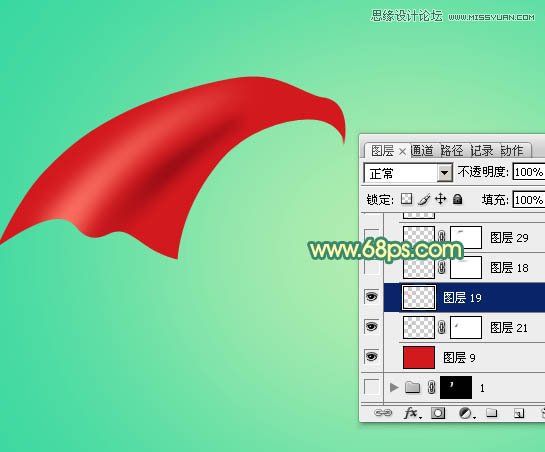
Photoshop调出梦幻童话效果韩式婚纱照教程
Photoshop结合AI制作缤纷的艺术字教程 |

