这篇教程ps新手教程:使用Photoshop制作漂亮的笔刷写得很实用,希望能帮到您。
虽然网络上有很多免费的笔刷可供下载,但却需要花费大量的时间搜索和下载,其实你只需要一张足够分辨率的图片就可以自己制作笔刷。这次的PS教程将介绍使用photoshop制作自己的笔刷! 从一张照片开始 首先我们需要一张高分辨率的照片,最好是某个纹理照片,因为对笔刷来说,肯定是纹理照片要好过风景或人像。原因显而易见。你看到的下面这张照片就是我用我自己的尼康D90拍的。 你的照片要尽可能的大一些,上面这张的尺寸是 4288×2848。 
图01
调整照片 接下来,在创建笔刷之前我们要对这张照片做一些调整。目的是为了提高一点阴影并加强对比度。所以我们要做的就是先用Photoshop打开这张照片。 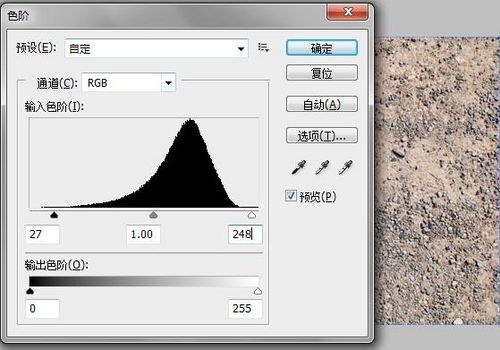
图02
可以通过设置亮度/对比度、色阶、曲线等进行调整。 选择切片创建笔刷 接下来切割图片,我准备把这张照片切成10个矩形。一个简单的方法就是使用切片工具。选择切片工具拖过整个图片将其全部圈住,然后右键选择划分切片,这样会弹出一个 对话框,因为我想切割成10个矩形,所以我设置的数据是这样的:纵向2个,横向5个。这样你就得到了10个等大的矩形。 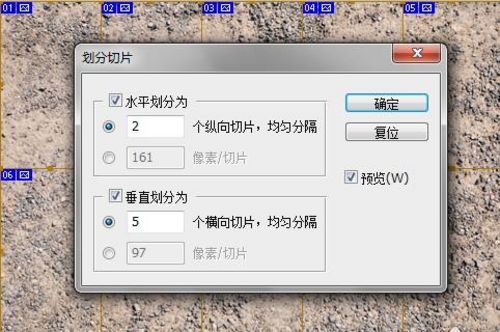
图03
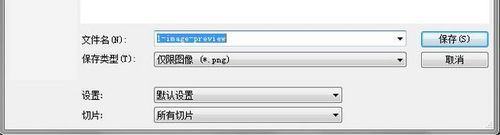
图04
然后“储存为web和设备所用格式 ”,几乎不需要改变任何东西,直接点击储存,将其储存在电脑比较容易找的地方。 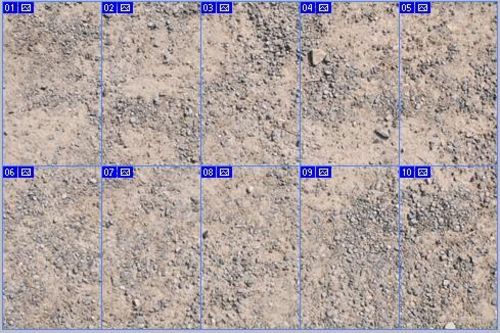
图05

图06
这样你就得到了10个矩形图片,现在就可以用这些图片创建笔刷了。 
图07
Photoshop CS6新功能介绍
ps新手教程:利用存储选区制作RGB颜色模型 |

