这篇教程Photoshop照片处理 调出室内偏黄中性色调人像写得很实用,希望能帮到您。
作者调色方法非常特别,直接在Lab模式复制某一个通道,并在RGB模式下粘贴进来,适当降低不透明度得到中性图片,然后给人物磨皮并简单调色即可。最终效果 
原图 
1、打开素材图片。 2、选择菜单:图像 > 模式 > Lab颜色。 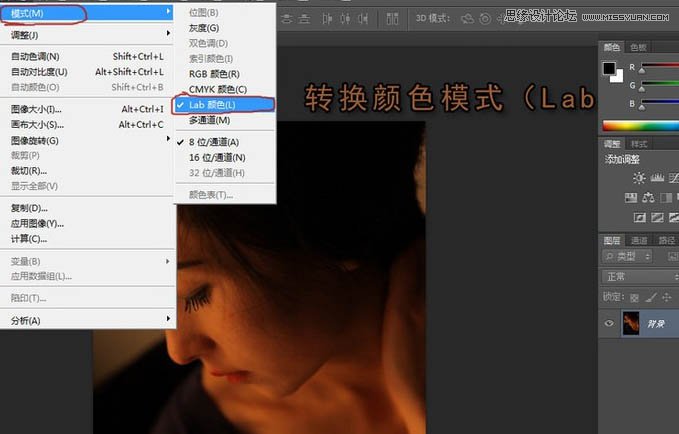
3、在通道总选择“明度”通道,按Ctrl + A 全选画面,按Ctrl + C 复制。 
4、选择菜单:图像 > 模糊 > RGB颜色。 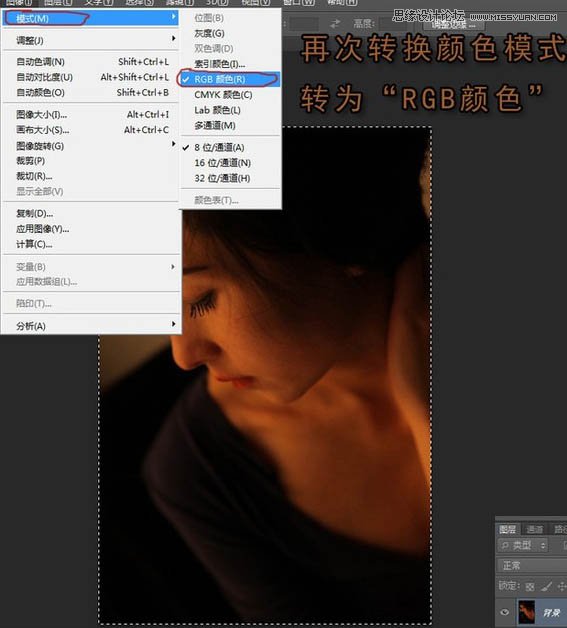
5、按Ctrl + V 粘贴图层。 
ps照片处理 制作在海边被打散的人像效果教程
Photoshop后期人像精修之明度处理法 |

