这篇教程Photoshop合成炫酷的人像特效场景教程写得很实用,希望能帮到您。
今天我们要教大家一个神奇教程——用笔刷、现代建筑、超现实灯光打造酷炫的人物特效。本教程的目的当然不是让你欣赏楚楚动人落雁沉鱼的异国美女,而是教你如何用看起来很糟糕的笔刷、一系列图片以及图层调整制作生化大片中的场景。 教程素材:人像科技海报特效PS教程素材 注意:本教程基于PS CS6,因此一些截图与之前的版本略有不同,个别笔刷也仅供CS6版本使用。 最终效果: 
Step 1 新建一个文件,大小为1290*700像素,背景为黑色。再新建一个图层,用grunge笔刷(素材中的第四个)随意的在背景中画几笔。 
在PS中打开美女的照片(素材中的第一个),用快速选择工具选出美女,如下: 
将其复制粘贴到我们的文件中,用自由变换工具调整其大小。 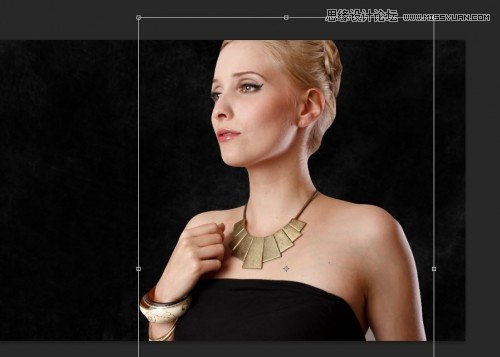
我们希望这个模特轮廓更鲜明一些,打开滤镜>锐化>USM锐化,设置数据如下: 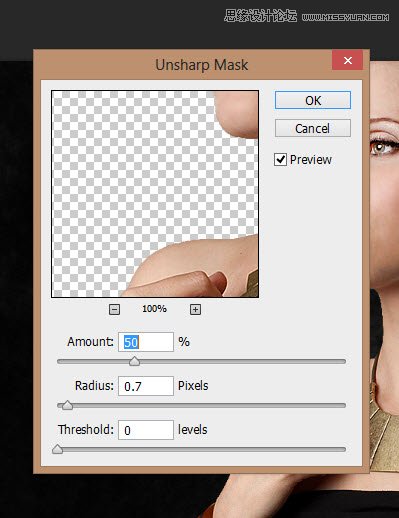
对美女这一图层添加剪切蒙版,然后设置如下: 黑&白 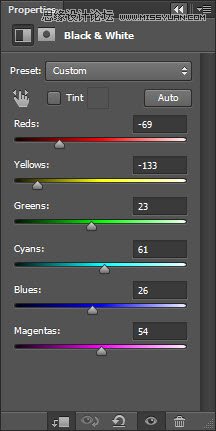
这一调整图层的蒙版效果如下: 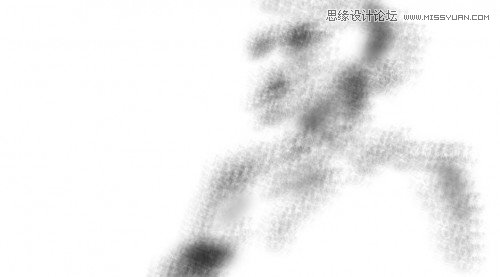
色阶 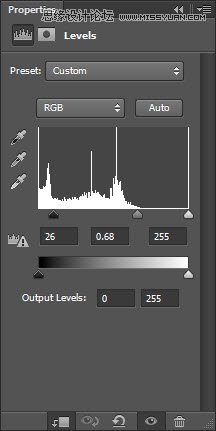
曲线 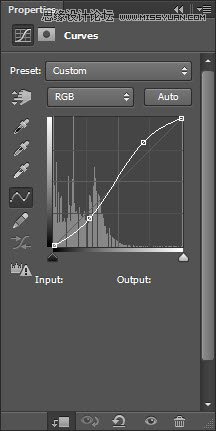
最终效果如下所示,这一步中的一系列调整对这个脏兮兮的效果起到了决定性的作用。 
Photoshop合成在空中飞舞的女神PS教程
Photoshop合成奇幻的外星球异景效果图 |

