这篇教程Photoshop制作梦幻的放射光线教程写得很实用,希望能帮到您。
光晕看上去并不复杂,不过包含的细节很多,如底部透明度较低的发射光束,边缘部分的光环及顶部的一些小光斑等。这些细节非常重要,制作的时候需要非常细心。最终效果 
1、新建一个1000 * 750像素,分辨率为72的画布,选择渐变工具,颜色设置如图1,然后由左下角至右上角拉出图2所示的线性渐变作为背景。 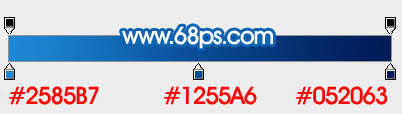

2、新建一个组,命名为“底层光束”,如下图。 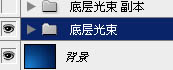
3、需要完成的效果如下图。 
4、在组里新建一个图层,用钢笔勾出下图所示的闭合路径。 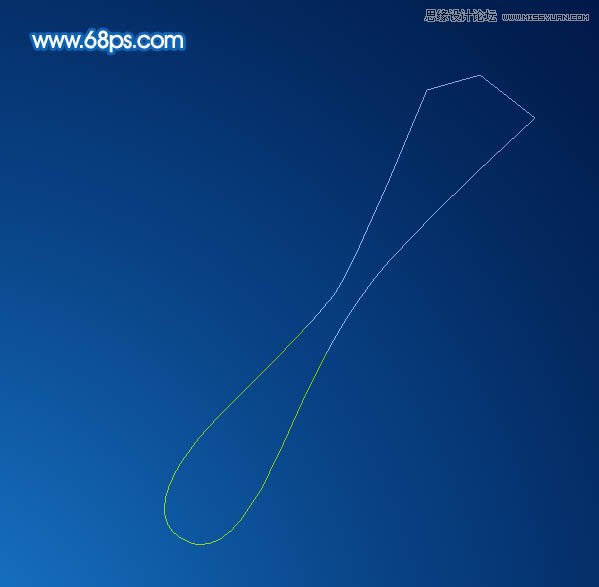
5、按Ctrl + 回车把路径转为选区,然后填充淡蓝色:#ADC0D9,取消选区后添加图层蒙版。 
6、用钢笔勾出下图所示的选区,羽化20个像素后在蒙版上填充黑色,然后取消选区。 
Photoshop使用图片叠加制作绚丽的花朵照片
详细解析设计师如何看懂照片的直方图 |

