这篇教程Photoshop调出青色通透肤色的树下女孩写得很实用,希望能帮到您。
素材图片主色也为绿色,调色的时候只需要把绿色部分调淡,高光部分稍微增加一点淡黄色,然后把整体调柔和即可,最终效果 
原图 
1、打开素材图片,创建可选颜色调整图层,对黄色,绿色进行调整,参数设置如图1,2,效果如图3。这一步把图片中的绿色调淡一点。 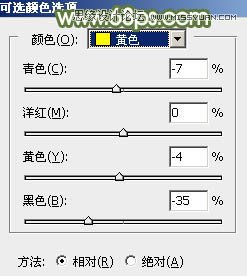
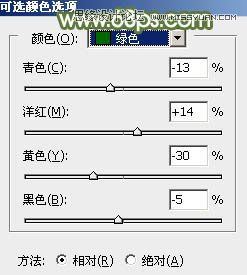

2、创建曲线调整图层,对RGB、绿,蓝通道进行调整,参数设置如图4 - 6,效果如图7。这一步把图片暗部颜色调淡,并给图片增加淡蓝色。 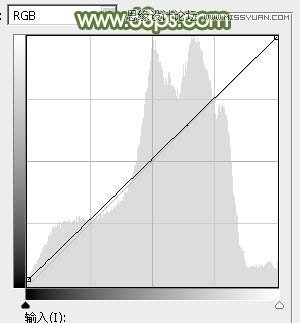
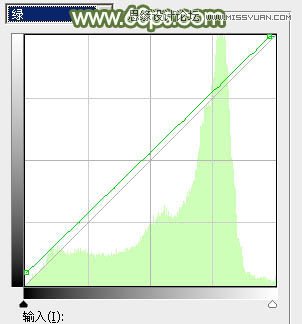
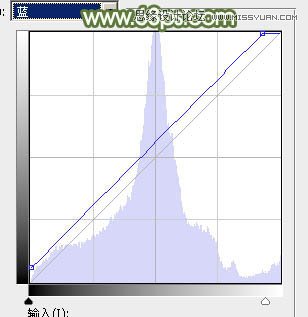

3、创建色相/饱和度调整图层,对绿色进行调整,参数及效果如下图。这一步降低图片中绿色饱和度并调淡。 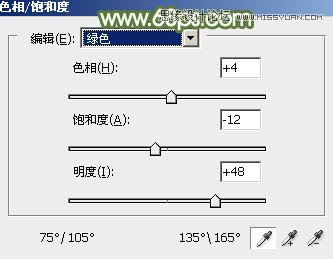

Photoshop打造唯美转手绘效果的美女照片
Photoshop合成创意魔幻效果的人像脸谱教程 |

