这篇教程Photoshop调色打造朦胧暖色效果美女照片写得很实用,希望能帮到您。
素材图片主色为较暗的黄绿色,调色的时候需要把绿色部分稍保留一部分并调亮,其它部分的颜色都转为红褐色,然后把红色稍微调淡一点,高光部分增加一点淡青色即可,原图 
最终效果 
1、打开素材图片,创建可选颜色调整图层,对绿色进行调整,参数及效果如下图。这一步把图片中黄绿色中的绿色调绿一点。 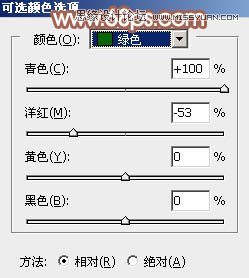

2、按Ctrl + J 把当前可选颜色调整图层复制一层,效果如下图。 
3、创建可选颜色调整图层,对黄色进行调整,参数及效果如下图。这一步把图片中的黄色转为红褐色。 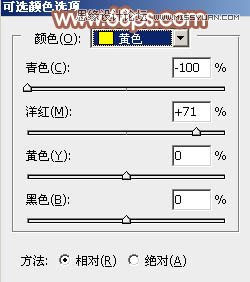

4、创建色相/饱和度调整图层,对黄色,绿色进行调整,参数及效果如下图。这一步把图片中的黄绿色转为红褐色。 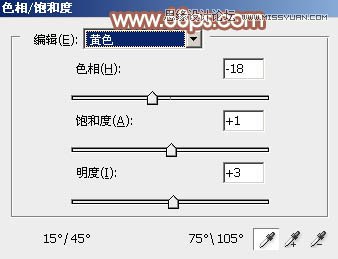
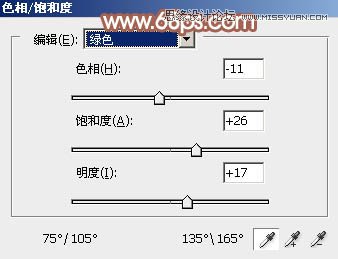

Photoshop合成创意卡通手绘背景照片合成教程
Photoshop去除复杂水印经验分享教程 |

