这篇教程Photoshop调出唯美冷色效果的河边女孩照片写得很实用,希望能帮到您。
效果图调色非常简单:前期我们把主色转为红褐色;然后在中间区域渲染一些淡色高光;再单独调整人物部分的颜色;最后加强好光影效果即可,最终效果 
原图 
1、打开原图素材大图,按Ctrl + J 把背景图层复制一层,选择模糊工具,把图片中间区域模糊处理,增加图片景深,如下图。 
2、创建可选颜色调整图层,对黄、绿、青、白进行调整,参数设置如图2 - 5,效果如图6。这一步把图片主色转为红褐色。 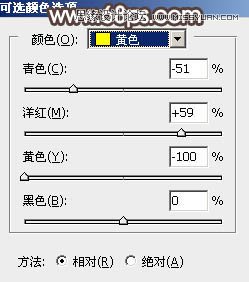
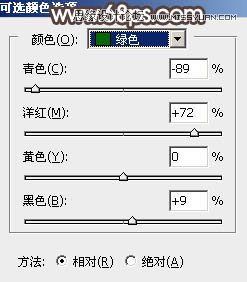
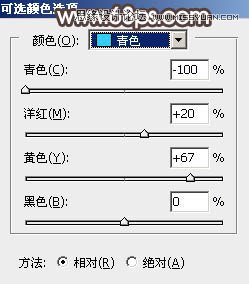
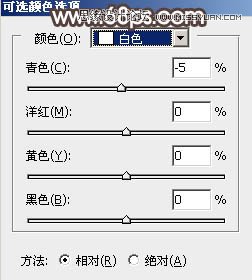

3、按Ctrl + Alt + 2 调出高光选区,然后创建曲线调整图层,对RGB、红、蓝通道进行调整,参数设置如图7 - 9,效果如图10。这一步增加高光区域明暗对比,并给高光区域增加淡蓝色。 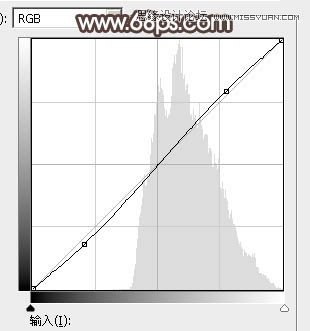
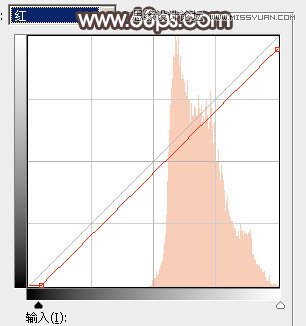
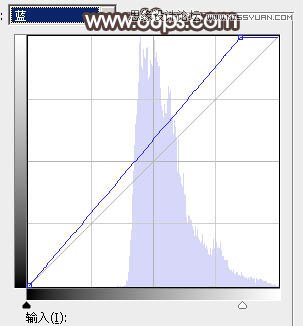

Photoshop给外景人像照片添加暖黄色艺术效果
Photoshop制作雕刻花纹3D立体字教程 |

