这篇教程Illustrator使用渐变网格绘制逼真的红苹果写得很实用,希望能帮到您。
Illustrator的渐变网格工具能产生更为自由和丰富的渐变色彩填充,其色彩过渡的表现非常出色,甚至成为许多设计师进行艺术创作的主要工具。今天我们就来用这个神奇的工具绘制一个逼真的大苹果。 网格工具(Mesh Tool) 快捷键:U 。完成效果如图。 快捷键:U 。完成效果如图。 
苹果绘制过程: 苹果主体制作 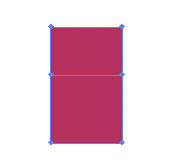
用矩形工具画出适当大小的矩形,并填充苹果的主色,然后用网格工具在矩形上增加一个节点 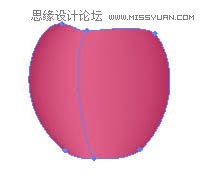
用白箭头工具调节外形以切合苹果的形状,由于引时的节点很少,很容易利用方向线控制形状 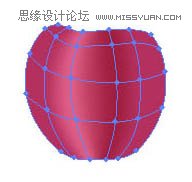
不断用网格工具增加节点,并在左右横向方向上分别按明暗关系设置适当颜色 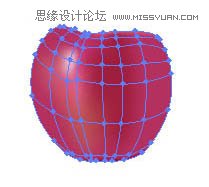
进一步增加节点细化苹果的明暗变化,并在上下竖向方向上分别按明暗关系设置颜色,表现出苹果的圆体形状 苹果上沿制作 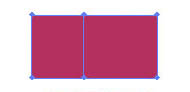
方法与主体相似,画出的矩形填充苹果的主色,然后用网格工具在矩形上增加一个节点 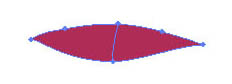
同样用白箭头工具调节外形以切合苹果的形状,注意两端的尖角实际上是各有两个节点几乎重合在一起而形成的 苹果柄制作 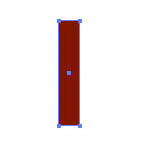
画出与柄形状相似的矩形,填充苹果主色 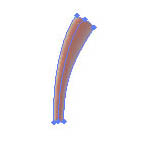
增加网格,并调节形状,设置颜色的明暗 
增加网格细化颜色的表现 阴影制作 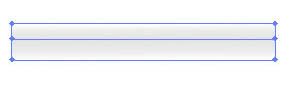
其制作方法与其它部分类似,不同的是它的颜色为灰 - 白 - 灰 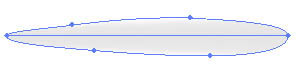
白箭头调节形状 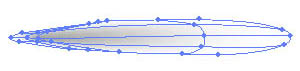
设置网格颜色时要注意边缘所有节点的颜色都必须是白色,这样才能生产与白色背景过渡自然的阴影 合成 
把主体、柄、上沿和阴影四部分按前后顺序放到适当位置,最后再对所有图象Ctrl+U群组一次,就完成了制作 观察完成图,网格工具在颜色过渡方面的表现的确是非常自然,在工作中深受设计师的喜爱。 附录:两种设置网格的方法 方法一:工作中通常在制作简单的几何形状时(通常是矩形),就开始设置网格节点,然后再变形为复杂图形,这样对网格线的分布比较容易控制,如上面的制作就采用了这种方法。 方法二:有时网格线的分布要求会与色块形状产生冲突,不易设置,此时可先设网格线分布,然后用 Ctrl+7 裁切到边缘轮廓以内即可,如下图。 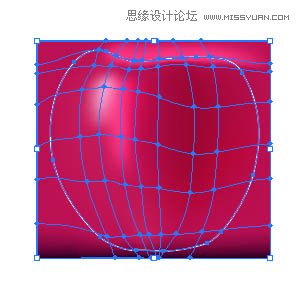
在矩形内设置网格分布 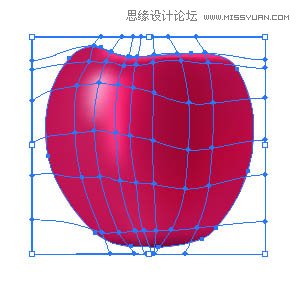
然后 Ctrl+7 裁切到苹果的轮廓线内,完成效果图 
Illustrator巧用旋转工具绘制丰富图案
Illustrator设计扁平化风格的飞镖图标 |

