这篇教程Illustrator创建酷炫时尚的多边形背景写得很实用,希望能帮到您。
在今天的Illustrator教程中,我们带大家创建一个多个蓝色多边形组成的超炫抽象背景,这种效果用在你的设计作品上是最好不过了,由于是矢量的,也意味着你可以随意控制大小,你将它用在书本封面或者网站背景都没有问题。这种步骤简单但效果超棒的教程,童鞋们花几十分钟就可以学会哦。 这是最终效果。 
这种多边形风格的效果看着有点像钻石的切割面,我们利用ILLUSTRATOR的路径合成工具就能做出这种效果,然后添加一系列的蓝色渐变就完成咯。 首先打开ILLUSTRATOR,在画板上画一个正方形,然后选择钢笔工具,随机画出曲线,穿过正方形。 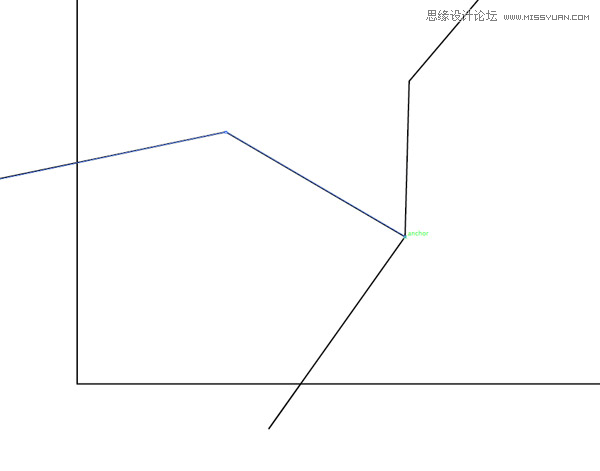
你可以打开智能参考线(Ctrl+U),以便能敏捷地捕捉到现有的点,然后继续画一些这样的线。 继续从横纵两个方向向都添加曲线,直到它看起来像这样。 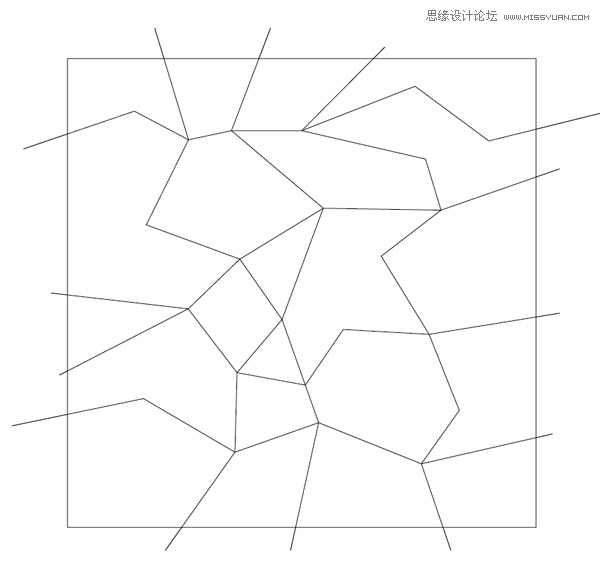
添加的曲线越多,也就意味着细节越丰富,你可以尽可能地添加,直到出现一个满意的效果。完成后全选所有,在路径寻找器(形状组合工具)里选择分割。 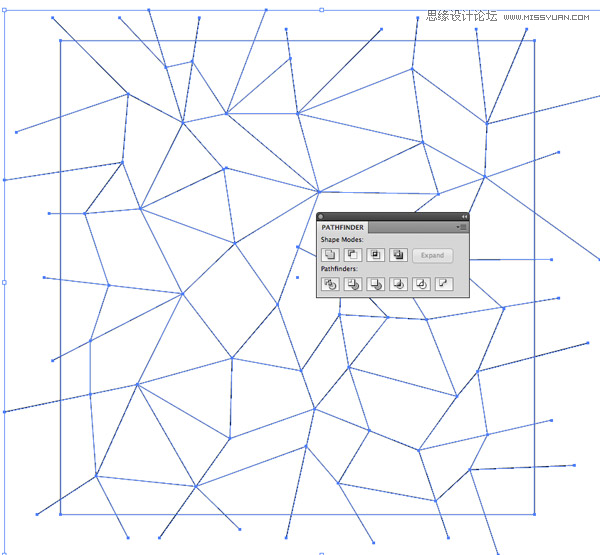
然后取消选择,在正方形边缘做一个选区,去掉多余的线条。 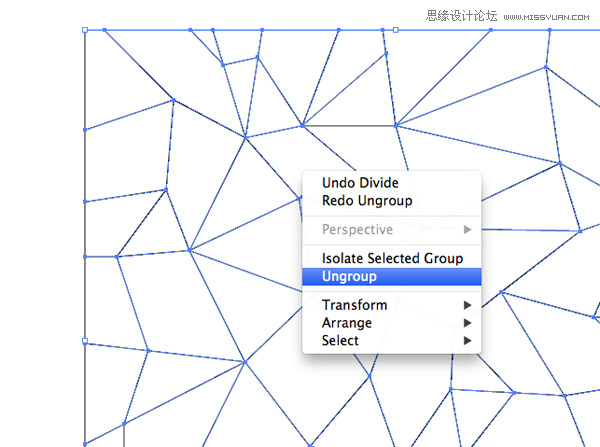
我们要设置渐变色板(Ctrl + F9),如图: 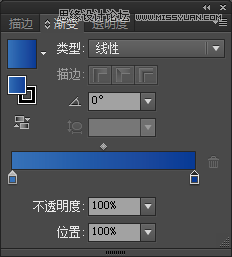
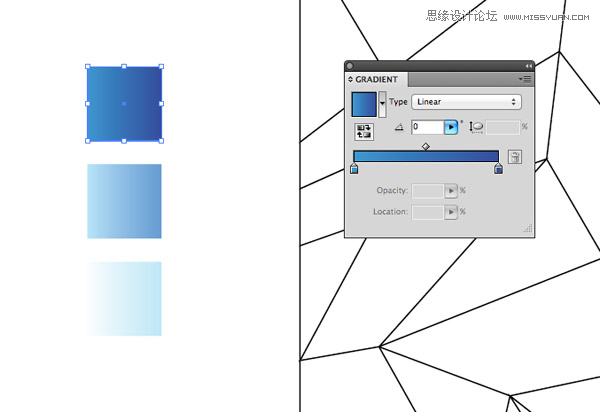
选择滴管工具,摁住Ctrl + Shift 单击选择一个多边形,松开后单击滴管,为多边形添加第一种渐变。 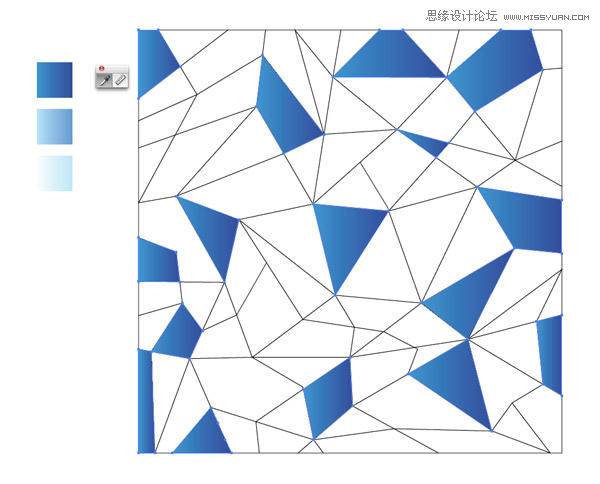
继续重复这一个步骤,添加另一种渐变,注意不要跟第一种重叠。 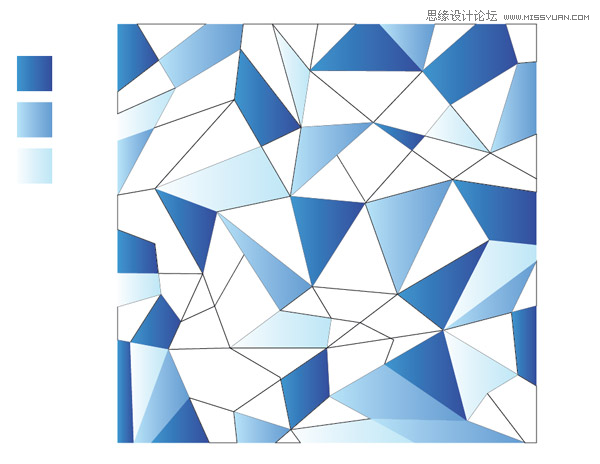
Illustrator创建渐变色效果的进度按钮
Illustrator制作游戏中超酷的房车教程 |

