这篇教程Illustrator创建质感的金属拉丝纹理教程写得很实用,希望能帮到您。
最终效果 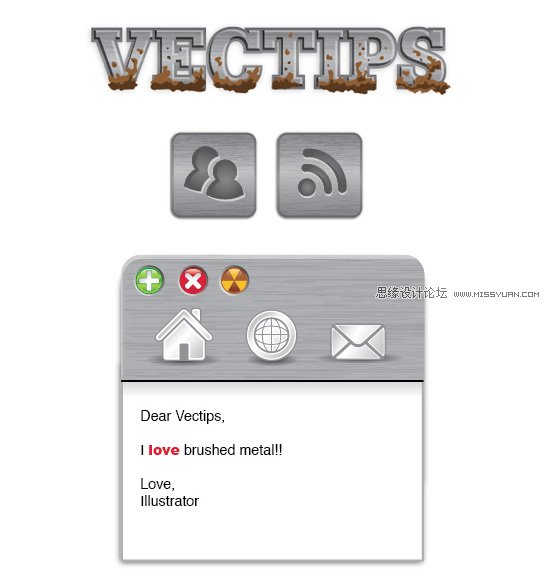
矩形 使用 矩形工具(M)创建一个 5*5英寸的矩形。点击矩形工具后在工作区点击一下,弹出矩形对话框, 输入尺寸。 
渐变 接下来填充渐变,从渐变面板里创建线性渐变并去除描边。从矩形顶部到底部使用渐变工具拖拽调整渐变。在渐变面板中点选左侧颜色样本拖拽到颜色条的中间。如果观察一下颜色面板会发现此时颜色是黑色。点击大块的黑色缩略图并在渐变滑动条中拖拽颜色滑块到左边,白色在中间,另一个黑色颜色样本在右边。选中第一个黑色改为60%的黑,选中白色颜色样本改为30%的黑,然后把最后一个黑色改为60%的黑。 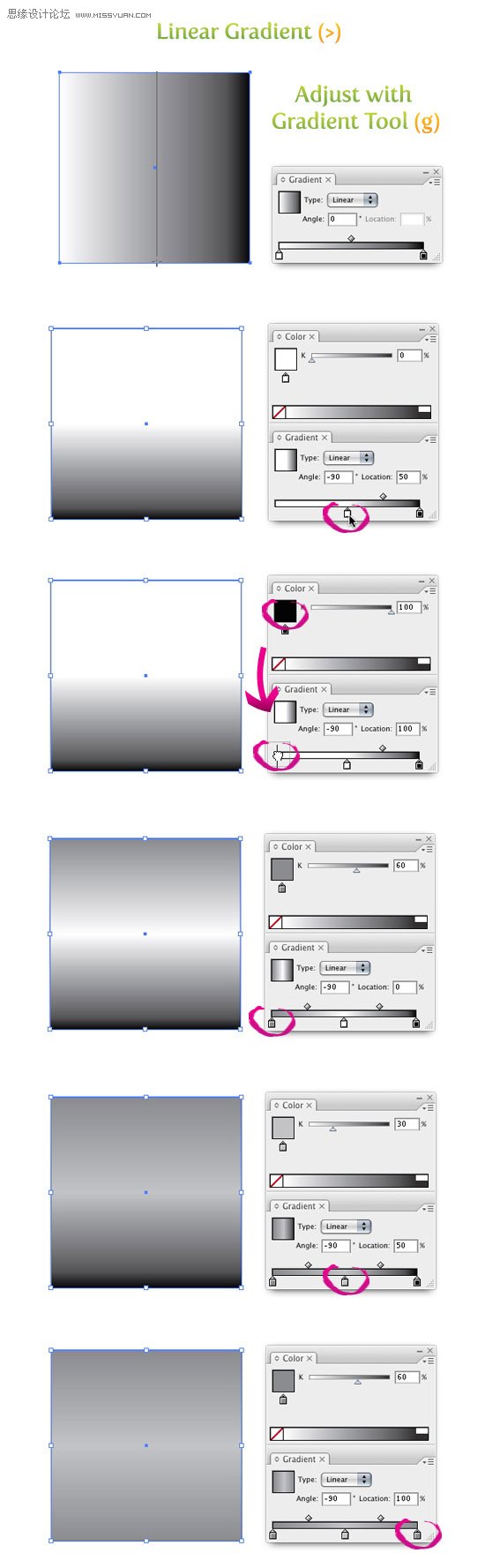
复制矩形粘贴在前面。选中副本以后,在变换面板里把尺寸改为0.5英寸宽度,以40%黑填充。 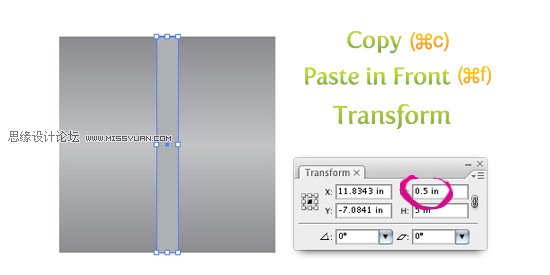
纹理 选中副本矩形,使用效果-素描-绘图笔弹出对话框,采用以下设置 描边长度 = 15 明/暗平衡 = 5 描边方向 = 水平! 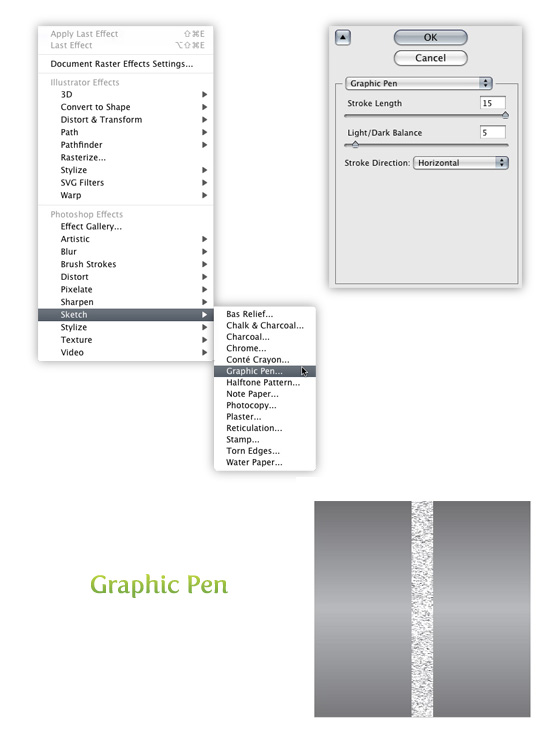
Illustrator创建水波纹纹理教程
Illustrator绘制时尚高大上的3D电视台 |

