这篇教程使用Illustrator制作水彩画笔及教程写得很实用,希望能帮到您。
最终效果 
水彩艺术画笔 也许你会说:“ AI 不是已经提供水彩画笔了吗?”没错,只是我们要创建的画笔带有软边缘,边缘的混合很完美,看上去就象真实的水彩画笔一样。 起初须在铅笔工具里设置,在工具箱中双击铅笔工具(N),弹出铅笔属性对话框。把保真度设置为 0.5px。 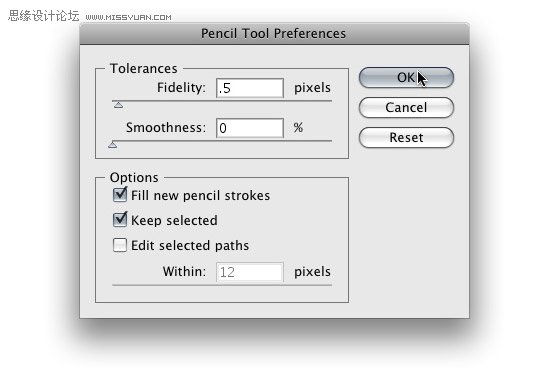
使用铅笔工具(N)画出笔划的形状,高度 0.25 英寸长度 2 英寸。一开始可能画得不太准确,只要粗略的尺寸就行。一定要在笔划里创建出粗糙的边缘,才能得到水彩中“渗色”的效果。还有,一定要封闭所创建的笔划形状路径。这很简单,在结束路径时按住 Alt 即可。最后为形状填充白色,无描边。 
接下来,仍然使用铅笔工具(N)在刚才创建的形状内部画一个小一圈的笔划形状,路径不能重合。如果第一个形状是白色的看不清楚,在你画第二个形状的时候,保持第一个形状的选中,问题即解决。画好后,用 40% 的黑为新形状填色,无描边。 
在第二个形状的内部画第三个形状。记住要封闭路径,不允许重叠。使用 30% 的黑填充,无描边。 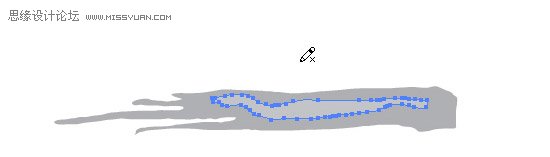
Illustrator制作超酷的人物混合插画教程
Illustrator绘图笔创建木质颗粒纹理 |

