这篇教程Photoshop在水泥墙上制作金属效果文字写得很实用,希望能帮到您。
本教程主要使用photoshop在光滑的混凝土上制造金属字,教程的重点在于金属字的制作,下面让我们一起来学习吧.
先看一下最终图片的样子。如下图所示: 
步骤一:新建文档,大小是1280 x 1024,并新建一个图层,命名第一个图层为“混凝土”。 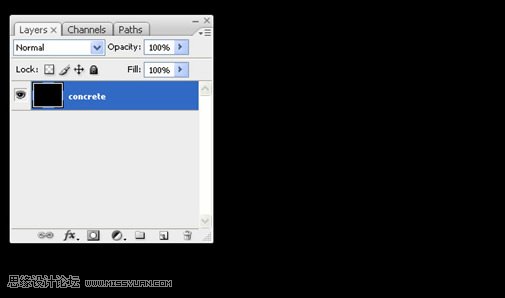
步骤二:点击“滤镜”,然后点击“杂色”,选择“添加杂色”,然后按如下图的设置。 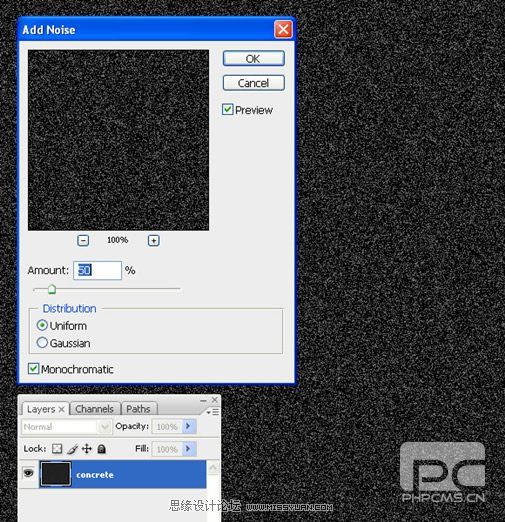
步骤三:点击“滤镜”,然后点击“风格化”,选择“浮雕效果”并做如下图的设置。 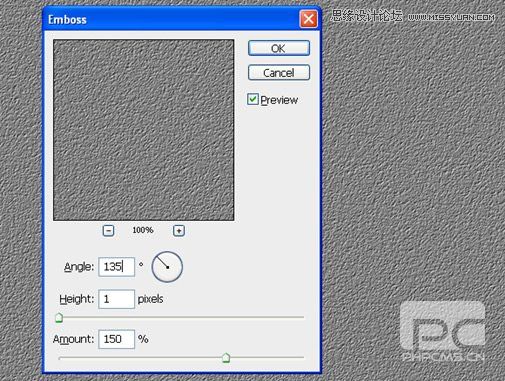
步骤四:在图层面板下面点击第四个按钮新建调整图层,新建一个色阶的调整图层。如下图所示。 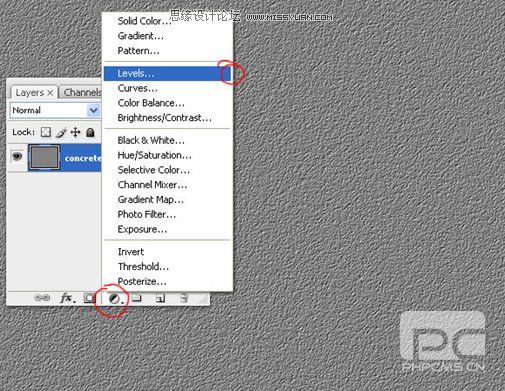
步骤五:对这个色阶调整图层做如下图的设置。 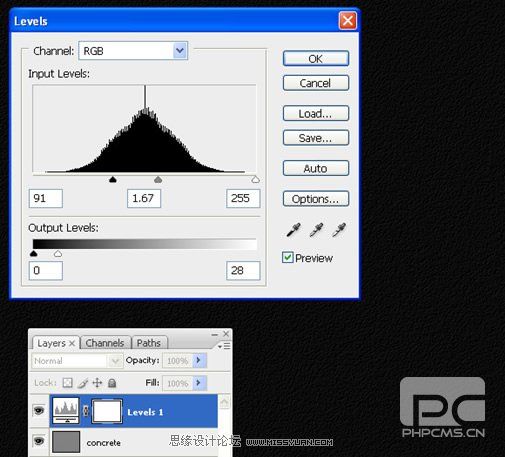
Photoshop打造木质谦镶嵌效果的艺术字
Photoshop打造3D金属反光效果文字 |

