这篇教程Photoshop合成创意独特的烟雾人像效果教程写得很实用,希望能帮到您。
效果图有点类似魔术表演中的场景。合成的重点是人物头像部分的处理。先渲染好背景后,把人物头部隐藏,然后用烟雾画笔涂上烟雾效果,后期处理好细节,融入环境即可。
最终效果 
1、创建一个新的文档(600X650px)。创建一个新层,标签“背景渐变”。填充你的画布,用径向渐变,从003851到001a26。 
2、现在粘贴你的山脉照片。这个图层的不透明度降低到8%,添加一个微妙的背景纹理。 
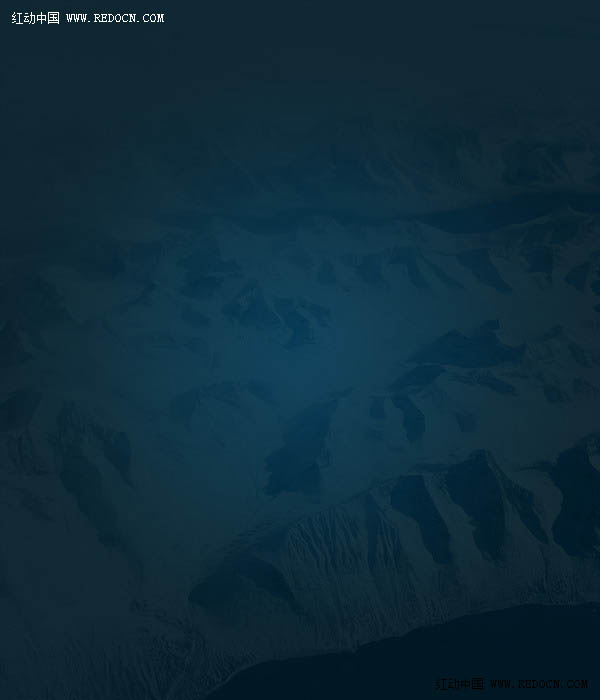
3、现在,添加两个调整图层(如下设置)。每次调整层,都应用剪贴蒙版。这将确保你的调整只会影响下面那层。 色相/饱和度调整图层设置:色调:0;饱和度:-100 ;亮度:0。 色阶调整图层设置:51 / 1.00 / 202。 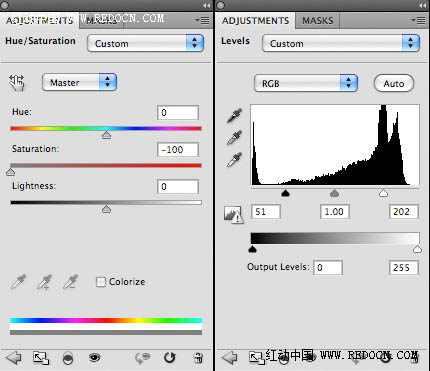

Photoshop CC五种方法给人像照片美白
Photoshop设计华丽大气的新年艺术字教程 |

