这篇教程Photoshop多种完美给美女人像抠图方法写得很实用,希望能帮到您。
素材图片看上去并不复杂,不过用单一的抠图方法很难把发丝细节,颜色等都保留完整。作者这里用到了调整边缘快速抠出主体,用抽出滤镜保留发丝细节,再用通道还原颜色,最后的效果非常完美。
最终效果 
下面是原图 
1、打开图片,ctrl+j复制一层得到图层1,点击红圈处新建图层2,放于图层1与背景层之间,填充你喜欢的颜色,作为检查效果和新的背景图层。 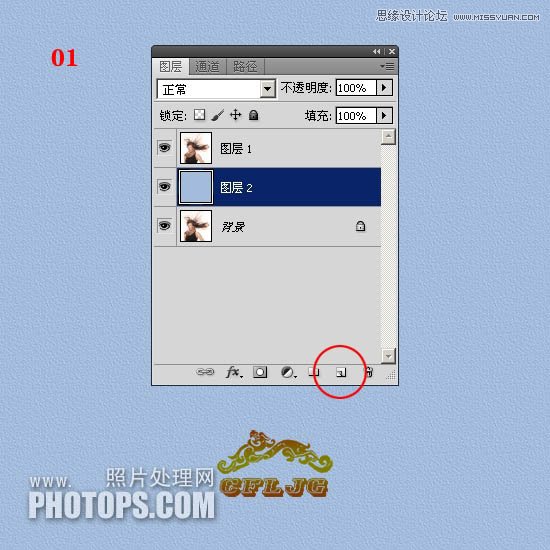
2、点击图层1,用“快速选择工具”大致做一下选区,选区做好后,“调整边缘”选项就激活了。 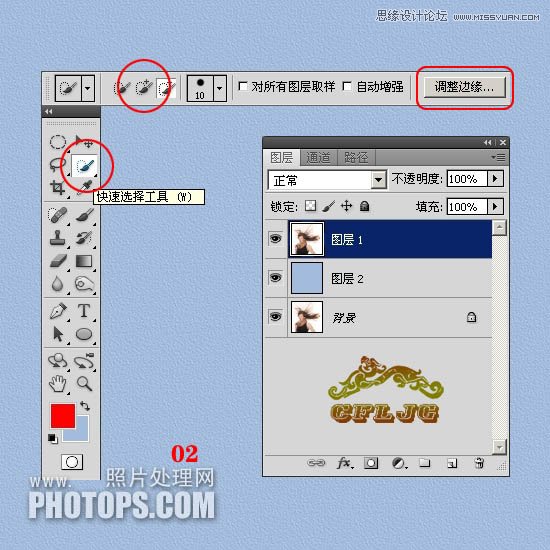
3、选区出现了蚂蚁线。 
4、点击调整边缘选项,调出调整边缘对话框,各参数暂参考图示设置,用调整半径工具对人物的边缘涂抹。 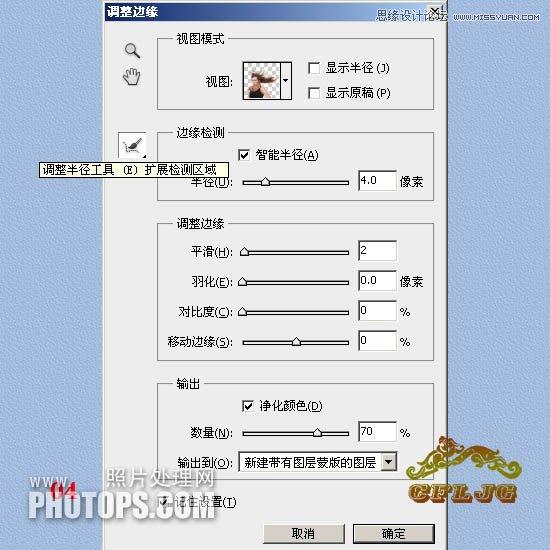
使用Photoshop选区和调整边缘给人像抠图
Photoshop设计制作3D水果效果艺术字教程 |

