这篇教程Photoshop调出秋季淡黄色调公园美女照片写得很实用,希望能帮到您。
树林人物图片主色也比较统一,调色的时候只需要把图片中的黄绿色都转为红褐色,再单独调整一下人物肤色,并把整体调柔和即可 最终效果 
原图 
1、打开素材图片,创建纯色调整图层,颜色设置为橙黄色:#D68E64,确定后把混合模式改为“柔光”,不透明度改为:40%,效果如下图。这一步快速给图片增加淡黄色。 
2、创建可选颜色调整图层,对黄、绿、白、中性色进行调整,参数设置如图2 - 5,效果如图6。这一步主要把图片中的黄绿色转为黄褐色。 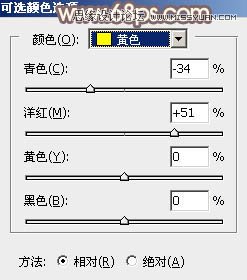
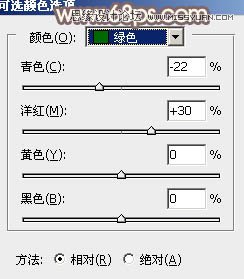
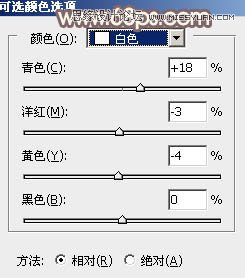
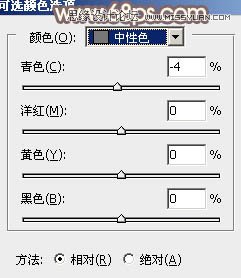

3、按Ctrl + J 把当前可选颜色调整图层复制一层,不透明度改为:50%,效果如下图。 
4、创建曲线调整图层,对RGB、红、绿、蓝通道进行调整,参数设置如图8 - 11,效果如图12。这一步主要把图片暗部颜色稍微调淡一点。 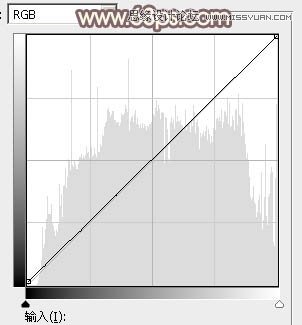
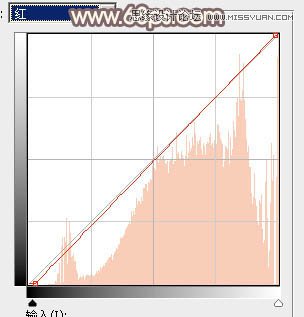
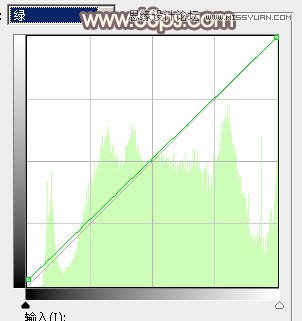
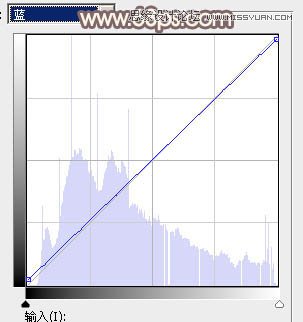

Photoshop调出树下唯美的淡紫色调美女
Photoshop给欧美人像美白和磨皮处理 |

