这篇教程Photoshop调出树下唯美的淡紫色调美女写得很实用,希望能帮到您。
褐色图片调色相对比较容易,可以直接降低图片的饱和度得到偏中性色的图片,然后用调色工具给图片增加淡淡的冷色或暖色即可。最终效果 
原图 
1、打开素材图片,创建色相/饱和度调整图层,对全图、黄、绿、青进行调整,参数设置如图1 - 4,效果如图5。这一步降低图片饱和度,快速把图片主色转为中性色。 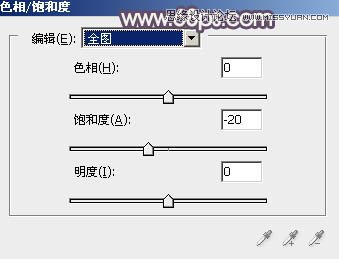
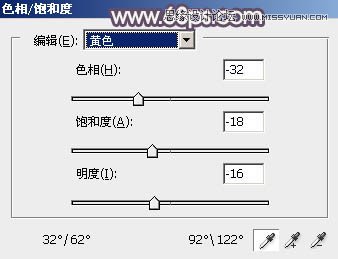
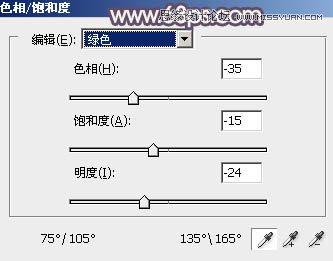
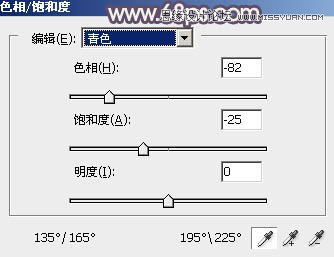

2、创建曲线调整图层,对RGB,蓝色通道进行调整,参数设置如图6,7,效果如图8。这一步适当增加图片暗部亮度,并增加蓝色。 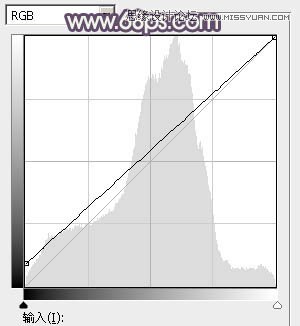
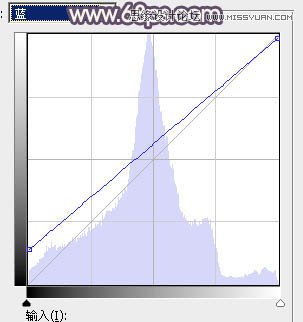

Photoshop制作立体震撼效果的情人节海报
Photoshop调出秋季淡黄色调公园美女照片 |

