这篇教程ps抠图教程:使用Photoshop抽出滤镜扣图实例教程写得很实用,希望能帮到您。
抽出滤镜是PS专作为抠图之用的滤镜,话虽为老生常谈,但仍可供初学PS的朋友参考借鉴,错误之处请各位老师指正。原图: 
效果图: 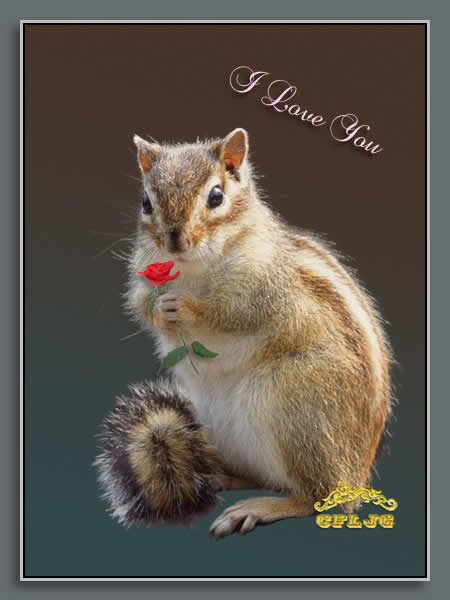
方法步骤: 01、打开图片,ctrl+j两次,分别得到图层1和图层1副本。 
02、点击红圈处,新建图层2放于图层1和背景层之间,作为检查效果和新的背景层,并填充颜色,为体现抠图后显示微细的毛丝效果,应尽量选择较深一点的颜色。 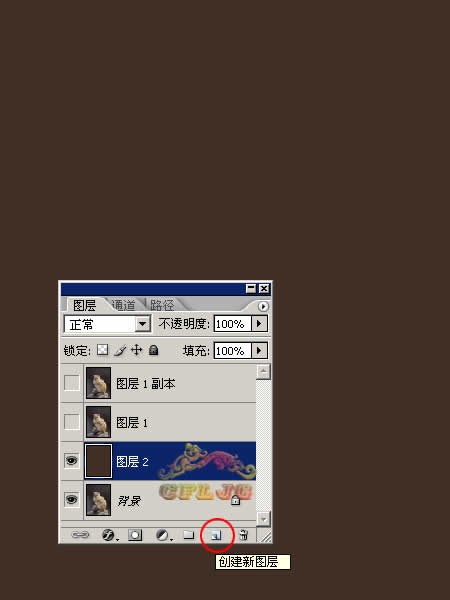
03、在图层1执行滤镜--抽出命令,在强制前景处打勾,颜色定为白色,用高光器工具涂抹绿色,中间大面积处可用大一点的笔触,主体外的胡须部分可用小一点的笔触,这里选择5。 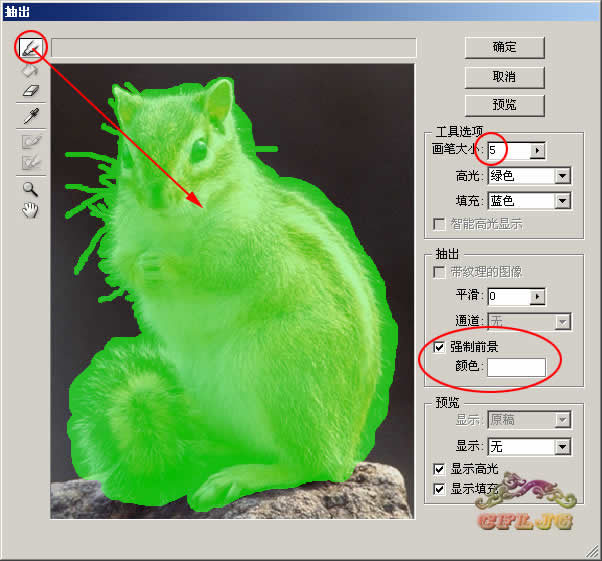
04、抽出的结果如下图。 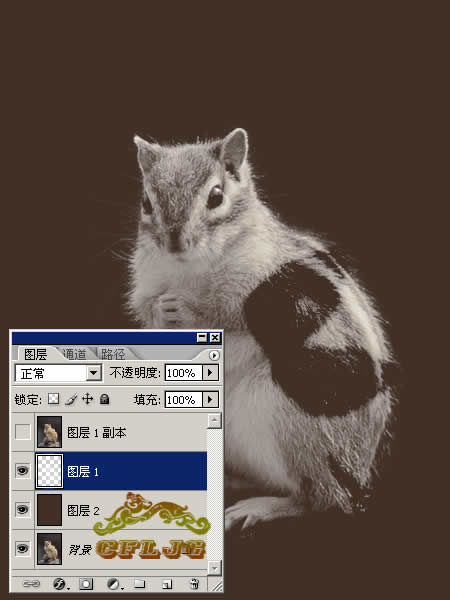
Photoshop给城市风光照片添加唯美星空
ps抠图教程:使用通道结合图层模式抠狗尾巴草 |

