这篇教程Photoshop调出唯美的暖色调可爱女孩照片写得很实用,希望能帮到您。
素材图片并没有阳光,调色的时候可以先给图片增加一点暖色,然后在图片边角部分增加高光做出阳光效果,后期再把图片柔化处理即可,最终效果 
原图 
1、打开素材图片,创建曲线调整图层,对RGB,绿色通道进行调整,参数设置如图1,2,效果如图3。这一步把图片暗部颜色加深,并增加绿色。 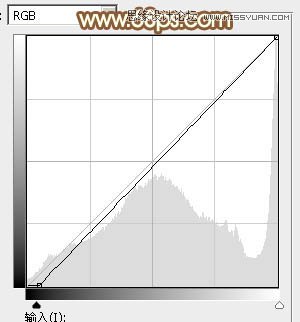
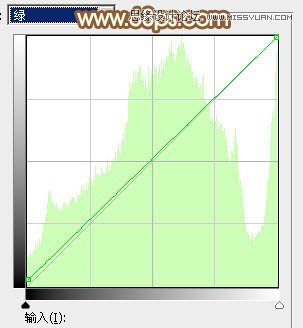

2、按Ctrl + Alt + 2 调出高光选区,按Ctrl + Shift + I 反选,再选择菜单:选择 > 修改 > 收缩,数值为3,确定后创建色相/饱和度调整图层,对红、黄,绿进行调整,参数设置如图4 - 6,效果如图7。这一步把暗部黄绿色转为黄褐色。 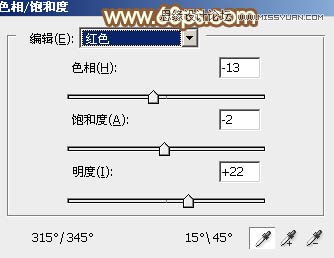
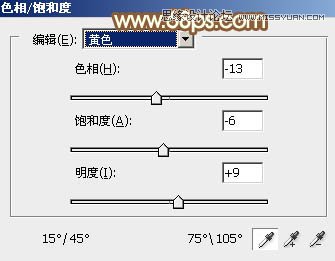
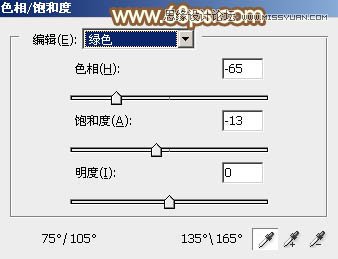

3、按Ctrl + J 把当前色相/饱和度调整图层复制一层,效果如下图。 
Photoshop调出唯美小清新色调公园女孩照片
Photoshop合成创意时尚的火焰人像效果 |

