这篇教程Illustrator绘制时尚多彩的圣诞节火鸡写得很实用,希望能帮到您。
从手掌到火鸡的漂亮转身,今天的教程可能是圣诞节教程专题里最具亮点的一个了,一张空无一物的手掌扫描图,仅凭作者天马行空的想象力与色彩挥洒下变成艺术感极强的圣诞节火鸡,特别有意思的转变,篇幅所限,新手想搞定教程,可能得多下点功夫噢。 在这篇教程中,我们将会运用手掌轮廓的简单图像创建一只色彩缤纷的火鸡,来庆祝感恩节!火鸡是美国人庆祝感恩节的传统装饰,孩子们趴在地上,沿着他们的小手边缘画出火鸡的形状,然后把它们贴在冰箱上。我们将要使用各种各样的纹理、画笔和符号来画一只火鸡,向这帮孩子们致以我们最崇高的敬意! 
一、准备好手型轮廓 第1步 下载教程附带的001.JPG 微盘下载 文件并在Illustrator中打开。你也可以自己把手按在纸上画一个,然后把它扫描进电脑里。 将这个手型轮廓拷贝进一个新文件,然后选择“对象——图像轨迹——创建”来将轮廓线转换为矢量图形。 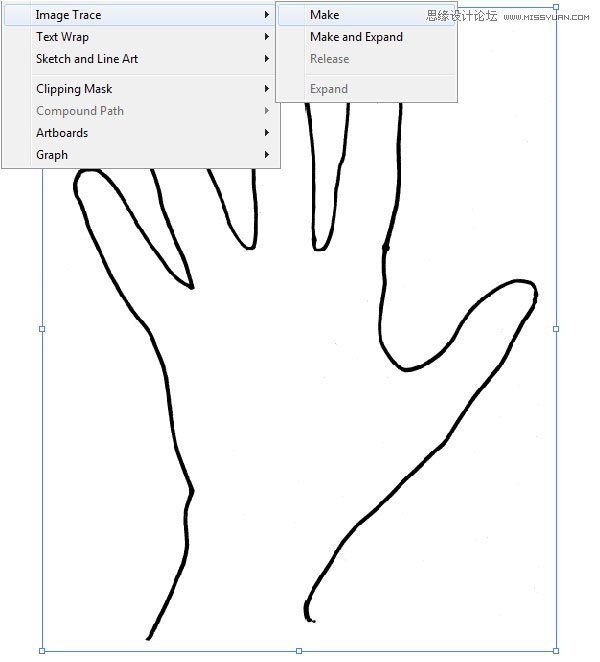
第2步 将新转换为矢量对象的手型轮廓线扩展。 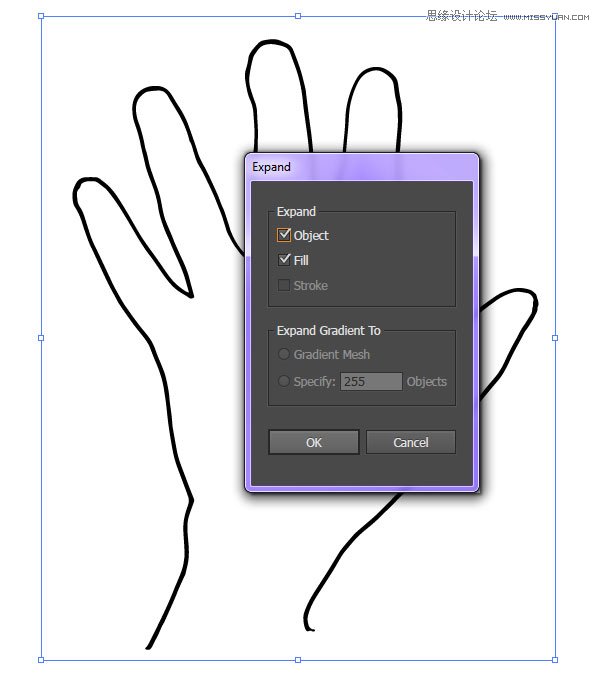
第3步 我将轮廓线的颜色改为了深紫红色(颜色代码#330033),并且使用混合刷工具绘制了火鸡的喙,并点了一个小点儿来表示眼睛——我们的火鸡已经初具形状了。 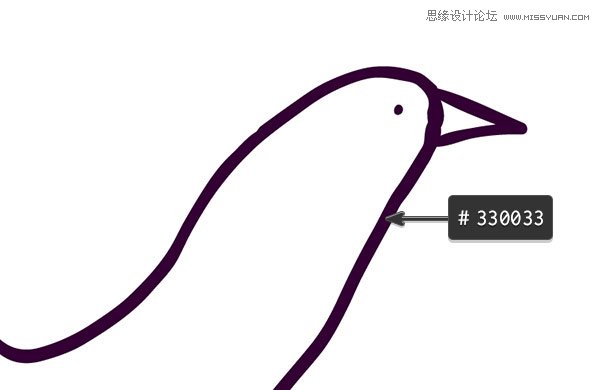
第4步 使用矩形工具在你的绘画板上绘制一个大大的矩形,并在图层面板中将它放置在手型轮廓图层的下方。使用渐变面板,将矩形的渐变填充的颜色设置为:从#99876d到#6d5e5b,或者任何你喜欢的背景颜色。 选择手型轮廓图层,然后添加一个从100%的深紫红色到0%的渐变。 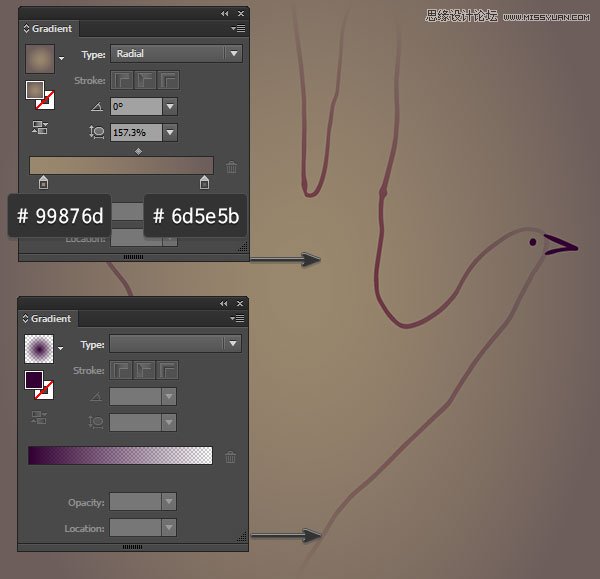
Illustrator绘制时尚多彩的网站LOGO教程
Illustrator创建大气典雅的无缝拼贴图案 |

