这篇教程Illustrator基础教程:解析波纹效果和粗糙化效果写得很实用,希望能帮到您。
执行“波纹效果”命令,可以将所选对象制作为波纹扭曲效果。执行“粗糙化”命令,可以移动所选对象上节点的位置,从而生成粗糙的边缘。为了更加便于读者们理解“波纹效果”和“粗糙化”命令的使用,精心的为朋友们安排了实例。 
(1)执行文件打开命令,将素材“CD封面.ai”文件打开。 
(2)使用“矩形”工具绘制矩形形状,并为其填充渐变。 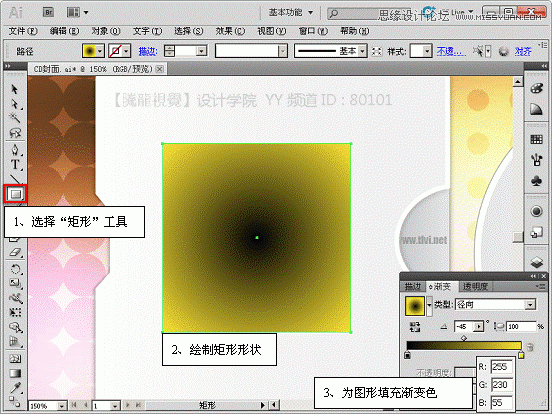
(3)将“矩形”形状旋转。 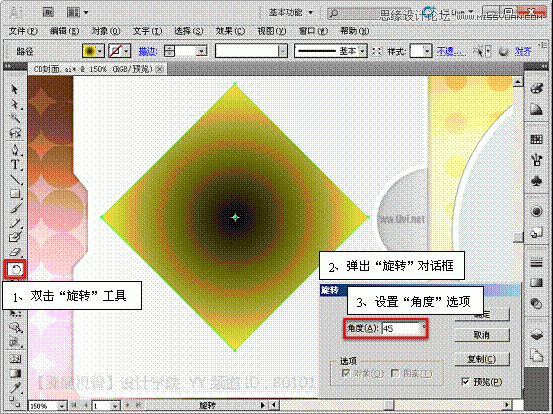
(4)执行“效果”→“扭曲和变换”→“波纹效果”命令。 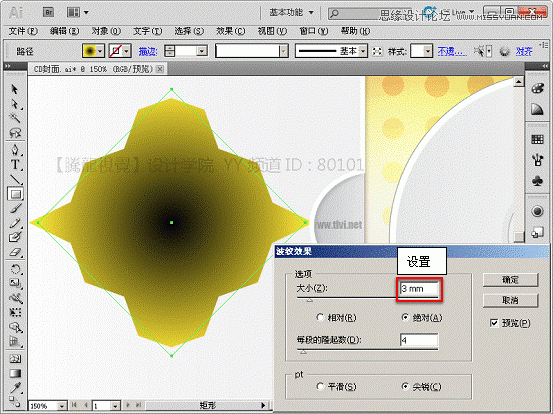
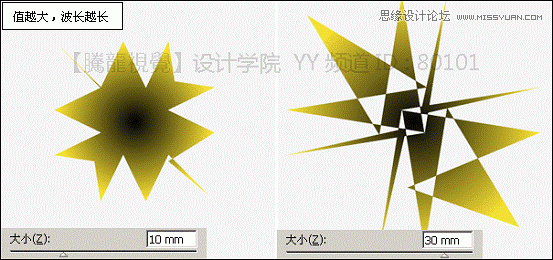

Illustrator结合PS创建一个复古丝带效果
Illustrator对齐和动作快捷键的制作说明 |

